
How to Add Bullet Points in Google Sheets
Formatting
May 13, 2024
Google Sheets is a versatile tool for organizing data, creating charts, and performing calculations. However, it doesn't natively support bullet points the same way that a word processor would. Fortunately, there are several ways to add bullet points to your Google Sheets, making your lists and data more readable and organized. In this guide, we will explore three methods to add bullet points in Google Sheets: using a custom formula, copying and pasting bullet points, and utilizing the CHAR function.
How to Add Bullet Points in a Cell in Google Sheets
The best way to add bullet points is to use a custom formula. Here’s how:
Open your Google Sheets document: Start by opening the Google Sheets document where you want to add bullet points.
Select the cell or range of cells: Click on the cell or highlight the range of cells where you want to insert bullet points.
Enter the custom formula: In the selected cell, type the following formula: This formula uses the
CHARfunction to generate a bullet point (the Unicode character for a bullet point is 8226) and concatenates it with the content of cell A1. You can replace "A1" with the reference to the cell you want to add the bullet point to.=CHAR(8226)&" "&A10Apply the formula: Press
Enter. The cell will now display a bullet point followed by the content of the referenced cell.
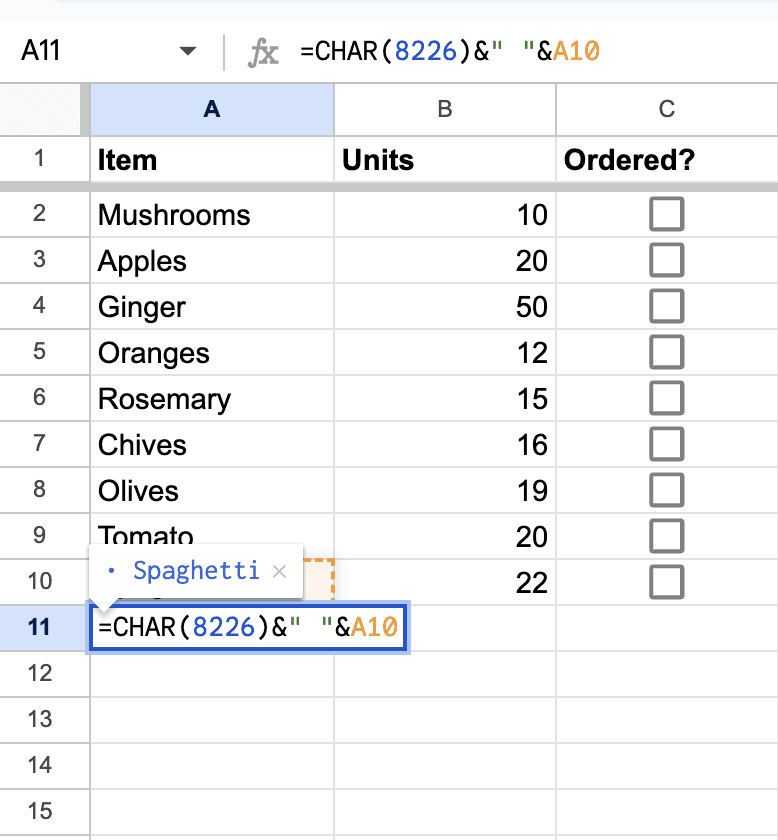
Another Way: Copying and Pasting Bullet Points
Find a bullet point symbol: Open a text editor or a web browser and search for a bullet point symbol. You can use the following symbol: •
Copy the bullet point: Highlight the bullet point symbol and press
Ctrl+C(orCmd+Con Mac) to copy it to your clipboard.Open your Google Sheets document: Navigate to your Google Sheets document.
Select the cell or range of cells: Click on the cell or highlight the range of cells where you want to insert bullet points.
Paste the bullet point: Double-click the cell to enter edit mode, then press
Ctrl+V(orCmd+Von Mac) to paste the bullet point symbol. You can then type the desired text after the bullet point.
How to Adjust the Appearance of Bullet Points
Once you've added bullet points to your Google Sheets, you may want to adjust their appearance to better suit your needs. Here are a few tips:
Increase the cell padding: To create more space around the bullet points, increase the cell padding. Click on the cell or range of cells, then go to
Format>Number>Custom number formatand adjust the padding as needed.Change the font size: Adjust the font size to make the bullet points more prominent. Highlight the cells with bullet points, then use the toolbar to increase or decrease the font size.
Align the text: To align the bullet points with the rest of your text, use the alignment options in the toolbar. You can choose to align the text to the left, center, or right, depending on your preference.
Practical Example
Scenario: Project Task List
Imagine you're a project manager working on a marketing campaign. You need to keep track of tasks assigned to different team members and want to present this information clearly in a Google Sheet. Using bullet points can help differentiate each task and make the list more readable. Here's a practical example:
Scenario: Organizing Marketing Campaign Tasks
Step 1: List the Tasks
You start by listing all the tasks for the campaign in column A of your Google Sheet:
A1: Conduct market research A2: Develop marketing strategy A3: Create content calendar A4: Design promotional materials A5: Launch social media campaign A6: Monitor campaign performance A7: Analyze results and report
Step 2: Add Bullet Points
To make the list more organized, you decide to add bullet points using one of the methods mentioned earlier. Here’s how you can do it using the CHAR function:
Select Cell B1: Click on cell B1 where you want to add the first bullet point.
Enter the Formula: In cell B1, type the following formula:
=CHAR(8226)&" Conduct market research"Apply the Formula to Other Cells: Copy the formula in cell B1 and paste it into the subsequent cells (B2, B3, etc.) while changing the task descriptions accordingly:
B1: =CHAR(8226)&" Conduct market research" B2: =CHAR(8226)&" Develop marketing strategy" B3: =CHAR(8226)&" Create content calendar" B4: =CHAR(8226)&" Design promotional materials" B5: =CHAR(8226)&" Launch social media campaign" B6: =CHAR(8226)&" Monitor campaign performance" B7: =CHAR(8226)&" Analyze results and report"
Step 3: Review and Format
After applying the formulas, your sheet will display the tasks with bullet points:
B1: • Conduct market research B2: • Develop marketing strategy B3: • Create content calendar B4: • Design promotional materials B5: • Launch social media campaign B6: • Monitor campaign performance B7: • Analyze results and report
To enhance readability, you can adjust the font size, cell padding, and alignment:
Increase Cell Padding: Select cells B1 to B7, go to
Format>Number>Custom number format, and adjust the padding.Change Font Size: Use the toolbar to increase or decrease the font size of the text in cells B1 to B7.
Align Text: Use the alignment options in the toolbar to ensure the text is neatly aligned.
By adding bullet points to your task list, you make it easier for team members to quickly scan and understand the tasks. This method helps improve organization and communication within the team, ensuring everyone knows their responsibilities and the overall progress of the marketing campaign. This approach can be applied to various other scenarios, such as creating shopping lists, event planning checklists, or any other list where clear organization is beneficial.
Conclusion
Adding bullet points in Google Sheets enhances the readability and organization of your data. By using a custom formula, copying and pasting bullet points, or utilizing the CHAR function, you can easily incorporate bullet points into your spreadsheets. Experiment with these methods to find the one that best suits your workflow, and make your Google Sheets more effective and visually appealing.
About the Author

Kris Lachance
Managing Editor
Kris is the Managing Editor of Spreadsheet Secrets. He is a finance professional, writer and entrepreneur based in Canada.

How to Add Bullet Points in Google Sheets
Formatting
May 13, 2024
Google Sheets is a versatile tool for organizing data, creating charts, and performing calculations. However, it doesn't natively support bullet points the same way that a word processor would. Fortunately, there are several ways to add bullet points to your Google Sheets, making your lists and data more readable and organized. In this guide, we will explore three methods to add bullet points in Google Sheets: using a custom formula, copying and pasting bullet points, and utilizing the CHAR function.
How to Add Bullet Points in a Cell in Google Sheets
The best way to add bullet points is to use a custom formula. Here’s how:
Open your Google Sheets document: Start by opening the Google Sheets document where you want to add bullet points.
Select the cell or range of cells: Click on the cell or highlight the range of cells where you want to insert bullet points.
Enter the custom formula: In the selected cell, type the following formula: This formula uses the
CHARfunction to generate a bullet point (the Unicode character for a bullet point is 8226) and concatenates it with the content of cell A1. You can replace "A1" with the reference to the cell you want to add the bullet point to.=CHAR(8226)&" "&A10Apply the formula: Press
Enter. The cell will now display a bullet point followed by the content of the referenced cell.
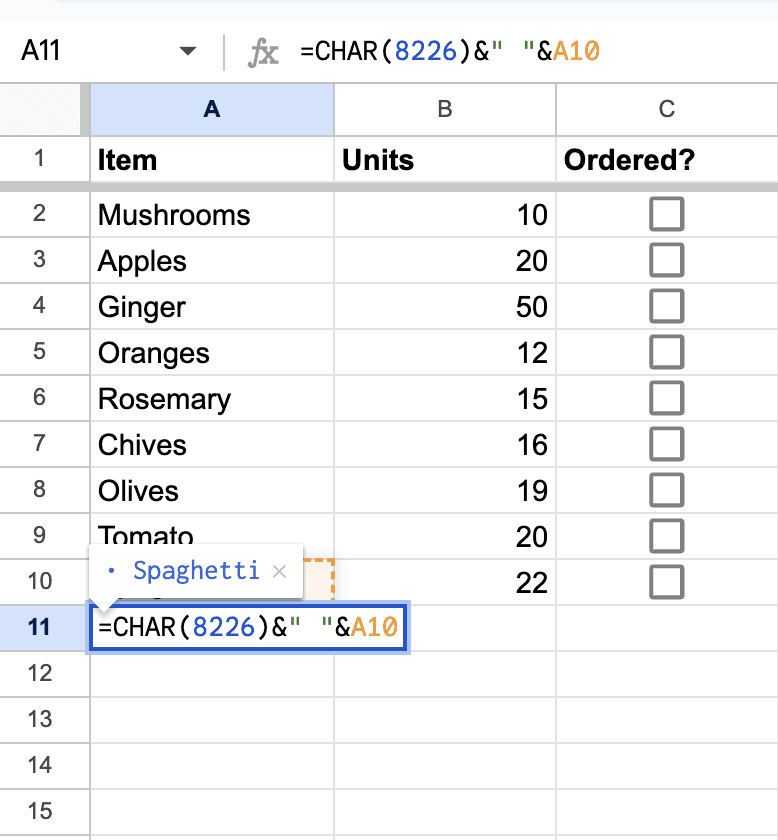
Another Way: Copying and Pasting Bullet Points
Find a bullet point symbol: Open a text editor or a web browser and search for a bullet point symbol. You can use the following symbol: •
Copy the bullet point: Highlight the bullet point symbol and press
Ctrl+C(orCmd+Con Mac) to copy it to your clipboard.Open your Google Sheets document: Navigate to your Google Sheets document.
Select the cell or range of cells: Click on the cell or highlight the range of cells where you want to insert bullet points.
Paste the bullet point: Double-click the cell to enter edit mode, then press
Ctrl+V(orCmd+Von Mac) to paste the bullet point symbol. You can then type the desired text after the bullet point.
How to Adjust the Appearance of Bullet Points
Once you've added bullet points to your Google Sheets, you may want to adjust their appearance to better suit your needs. Here are a few tips:
Increase the cell padding: To create more space around the bullet points, increase the cell padding. Click on the cell or range of cells, then go to
Format>Number>Custom number formatand adjust the padding as needed.Change the font size: Adjust the font size to make the bullet points more prominent. Highlight the cells with bullet points, then use the toolbar to increase or decrease the font size.
Align the text: To align the bullet points with the rest of your text, use the alignment options in the toolbar. You can choose to align the text to the left, center, or right, depending on your preference.
Practical Example
Scenario: Project Task List
Imagine you're a project manager working on a marketing campaign. You need to keep track of tasks assigned to different team members and want to present this information clearly in a Google Sheet. Using bullet points can help differentiate each task and make the list more readable. Here's a practical example:
Scenario: Organizing Marketing Campaign Tasks
Step 1: List the Tasks
You start by listing all the tasks for the campaign in column A of your Google Sheet:
A1: Conduct market research A2: Develop marketing strategy A3: Create content calendar A4: Design promotional materials A5: Launch social media campaign A6: Monitor campaign performance A7: Analyze results and report
Step 2: Add Bullet Points
To make the list more organized, you decide to add bullet points using one of the methods mentioned earlier. Here’s how you can do it using the CHAR function:
Select Cell B1: Click on cell B1 where you want to add the first bullet point.
Enter the Formula: In cell B1, type the following formula:
=CHAR(8226)&" Conduct market research"Apply the Formula to Other Cells: Copy the formula in cell B1 and paste it into the subsequent cells (B2, B3, etc.) while changing the task descriptions accordingly:
B1: =CHAR(8226)&" Conduct market research" B2: =CHAR(8226)&" Develop marketing strategy" B3: =CHAR(8226)&" Create content calendar" B4: =CHAR(8226)&" Design promotional materials" B5: =CHAR(8226)&" Launch social media campaign" B6: =CHAR(8226)&" Monitor campaign performance" B7: =CHAR(8226)&" Analyze results and report"
Step 3: Review and Format
After applying the formulas, your sheet will display the tasks with bullet points:
B1: • Conduct market research B2: • Develop marketing strategy B3: • Create content calendar B4: • Design promotional materials B5: • Launch social media campaign B6: • Monitor campaign performance B7: • Analyze results and report
To enhance readability, you can adjust the font size, cell padding, and alignment:
Increase Cell Padding: Select cells B1 to B7, go to
Format>Number>Custom number format, and adjust the padding.Change Font Size: Use the toolbar to increase or decrease the font size of the text in cells B1 to B7.
Align Text: Use the alignment options in the toolbar to ensure the text is neatly aligned.
By adding bullet points to your task list, you make it easier for team members to quickly scan and understand the tasks. This method helps improve organization and communication within the team, ensuring everyone knows their responsibilities and the overall progress of the marketing campaign. This approach can be applied to various other scenarios, such as creating shopping lists, event planning checklists, or any other list where clear organization is beneficial.
Conclusion
Adding bullet points in Google Sheets enhances the readability and organization of your data. By using a custom formula, copying and pasting bullet points, or utilizing the CHAR function, you can easily incorporate bullet points into your spreadsheets. Experiment with these methods to find the one that best suits your workflow, and make your Google Sheets more effective and visually appealing.
About the Author

Kris Lachance
Managing Editor
Kris is the Managing Editor of Spreadsheet Secrets. He is a finance professional, writer and entrepreneur based in Canada.

How to Add Bullet Points in Google Sheets
Formatting
May 13, 2024
Google Sheets is a versatile tool for organizing data, creating charts, and performing calculations. However, it doesn't natively support bullet points the same way that a word processor would. Fortunately, there are several ways to add bullet points to your Google Sheets, making your lists and data more readable and organized. In this guide, we will explore three methods to add bullet points in Google Sheets: using a custom formula, copying and pasting bullet points, and utilizing the CHAR function.
How to Add Bullet Points in a Cell in Google Sheets
The best way to add bullet points is to use a custom formula. Here’s how:
Open your Google Sheets document: Start by opening the Google Sheets document where you want to add bullet points.
Select the cell or range of cells: Click on the cell or highlight the range of cells where you want to insert bullet points.
Enter the custom formula: In the selected cell, type the following formula: This formula uses the
CHARfunction to generate a bullet point (the Unicode character for a bullet point is 8226) and concatenates it with the content of cell A1. You can replace "A1" with the reference to the cell you want to add the bullet point to.=CHAR(8226)&" "&A10Apply the formula: Press
Enter. The cell will now display a bullet point followed by the content of the referenced cell.
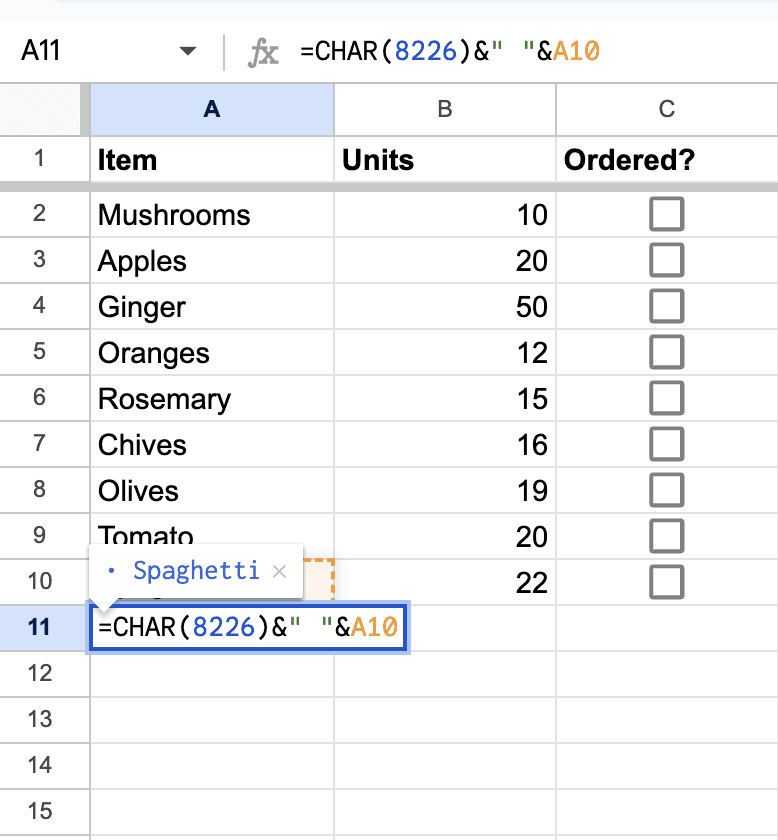
Another Way: Copying and Pasting Bullet Points
Find a bullet point symbol: Open a text editor or a web browser and search for a bullet point symbol. You can use the following symbol: •
Copy the bullet point: Highlight the bullet point symbol and press
Ctrl+C(orCmd+Con Mac) to copy it to your clipboard.Open your Google Sheets document: Navigate to your Google Sheets document.
Select the cell or range of cells: Click on the cell or highlight the range of cells where you want to insert bullet points.
Paste the bullet point: Double-click the cell to enter edit mode, then press
Ctrl+V(orCmd+Von Mac) to paste the bullet point symbol. You can then type the desired text after the bullet point.
How to Adjust the Appearance of Bullet Points
Once you've added bullet points to your Google Sheets, you may want to adjust their appearance to better suit your needs. Here are a few tips:
Increase the cell padding: To create more space around the bullet points, increase the cell padding. Click on the cell or range of cells, then go to
Format>Number>Custom number formatand adjust the padding as needed.Change the font size: Adjust the font size to make the bullet points more prominent. Highlight the cells with bullet points, then use the toolbar to increase or decrease the font size.
Align the text: To align the bullet points with the rest of your text, use the alignment options in the toolbar. You can choose to align the text to the left, center, or right, depending on your preference.
Practical Example
Scenario: Project Task List
Imagine you're a project manager working on a marketing campaign. You need to keep track of tasks assigned to different team members and want to present this information clearly in a Google Sheet. Using bullet points can help differentiate each task and make the list more readable. Here's a practical example:
Scenario: Organizing Marketing Campaign Tasks
Step 1: List the Tasks
You start by listing all the tasks for the campaign in column A of your Google Sheet:
A1: Conduct market research A2: Develop marketing strategy A3: Create content calendar A4: Design promotional materials A5: Launch social media campaign A6: Monitor campaign performance A7: Analyze results and report
Step 2: Add Bullet Points
To make the list more organized, you decide to add bullet points using one of the methods mentioned earlier. Here’s how you can do it using the CHAR function:
Select Cell B1: Click on cell B1 where you want to add the first bullet point.
Enter the Formula: In cell B1, type the following formula:
=CHAR(8226)&" Conduct market research"Apply the Formula to Other Cells: Copy the formula in cell B1 and paste it into the subsequent cells (B2, B3, etc.) while changing the task descriptions accordingly:
B1: =CHAR(8226)&" Conduct market research" B2: =CHAR(8226)&" Develop marketing strategy" B3: =CHAR(8226)&" Create content calendar" B4: =CHAR(8226)&" Design promotional materials" B5: =CHAR(8226)&" Launch social media campaign" B6: =CHAR(8226)&" Monitor campaign performance" B7: =CHAR(8226)&" Analyze results and report"
Step 3: Review and Format
After applying the formulas, your sheet will display the tasks with bullet points:
B1: • Conduct market research B2: • Develop marketing strategy B3: • Create content calendar B4: • Design promotional materials B5: • Launch social media campaign B6: • Monitor campaign performance B7: • Analyze results and report
To enhance readability, you can adjust the font size, cell padding, and alignment:
Increase Cell Padding: Select cells B1 to B7, go to
Format>Number>Custom number format, and adjust the padding.Change Font Size: Use the toolbar to increase or decrease the font size of the text in cells B1 to B7.
Align Text: Use the alignment options in the toolbar to ensure the text is neatly aligned.
By adding bullet points to your task list, you make it easier for team members to quickly scan and understand the tasks. This method helps improve organization and communication within the team, ensuring everyone knows their responsibilities and the overall progress of the marketing campaign. This approach can be applied to various other scenarios, such as creating shopping lists, event planning checklists, or any other list where clear organization is beneficial.
Conclusion
Adding bullet points in Google Sheets enhances the readability and organization of your data. By using a custom formula, copying and pasting bullet points, or utilizing the CHAR function, you can easily incorporate bullet points into your spreadsheets. Experiment with these methods to find the one that best suits your workflow, and make your Google Sheets more effective and visually appealing.
About the Author

Kris Lachance
Managing Editor
Kris is the Managing Editor of Spreadsheet Secrets. He is a finance professional, writer and entrepreneur based in Canada.
Spreadsheet Secrets
Helping you get better at all things spreadsheets. From learning functions to helpful tips and tricks. Microsoft Excel, Google Sheets, Apple Numbers, Office 365, whatever you use we can help you with.
Contact us here: ssheetsecrets@gmail.com
© 2024 Spreadsheet Secrets.
Spreadsheet Secrets
Helping you get better at all things spreadsheets. From learning functions to helpful tips and tricks. Microsoft Excel, Google Sheets, Apple Numbers, Office 365, whatever you use we can help you with.
Contact us here: ssheetsecrets@gmail.com
© 2024 Spreadsheet Secrets.
Spreadsheet Secrets
Helping you get better at all things spreadsheets. From learning functions to helpful tips and tricks. Microsoft Excel, Google Sheets, Apple Numbers, Office 365, whatever you use we can help you with.
Contact us here: ssheetsecrets@gmail.com
© 2024 Spreadsheet Secrets.
