
Covering How to do Does not Equal in Google Sheets
Functions
May 5, 2024
When working with data in Google Sheets, it's often necessary to sift through and exclude certain values that don't match specific criteria.
Imagine you’re managing a spreadsheet that has a list of event attendees and the sessions they have registered for. You want to send a reminder email to those who haven’t signed up for a key session titled "Keynote Speech." In this scenario, you’d need to sift through the data and exclude attendees who have already registered for the "Keynote Speech" to avoid sending them an unnecessary reminder.
Using the "does not equal" operator in Google Sheets, you could easily filter or highlight the rows where the session name does not equal "Keynote Speech." This would help you quickly identify and target those attendees who need to be reminded to register for the session.
This might sound tricky, but using the "does not equal" operator can make it surprisingly straightforward. Whether you're looking to highlight, filter, or simply sort out data that doesn't fit your needs, mastering this operator can make a world of difference.
In this guide, we'll cover how to effectively use the "does not equal" function across various features in Google Sheets, helping you clean up your data and get the results you need with minimal fuss.
Introduction to Using "Does Not Equal" in Google Sheets
If you use Google Sheets then at some point you’ll need certain cells to say that they do not equal a specific criterion - essentially employing the "does not equal" operator. This guide will walk you through different methods to apply the "does not equal" condition in Google Sheets so that you analyze data way better.
Understanding the Basic "Does Not Equal" Operator
In Google Sheets, the "does not equal" operator is denoted as <>. You can use this operator within formulas to compare two values, returning TRUE if they do not match and FALSE if they do. For example, if you want to check whether the value in cell A3 does not equal the value in cell A5, you would use the formula =A3 <> A5. If A3 contains "Apple" and A5 contains "Oranges", the formula will return TRUE:
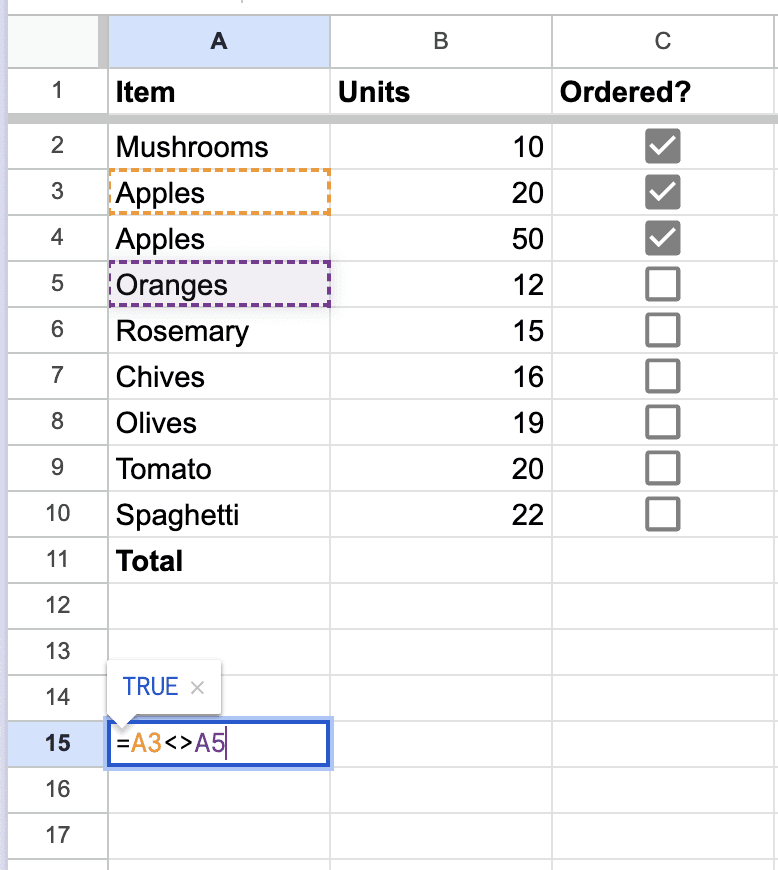
Using "Does Not Equal" in Conditional Formatting
Conditional formatting is a powerful feature in Google Sheets that changes the appearance of cells based on specific conditions.
To use the "does not equal" operator for conditional formatting, start by selecting the range of cells you want to format.
Next, go to the menu bar, select "Format", then "Conditional formatting":
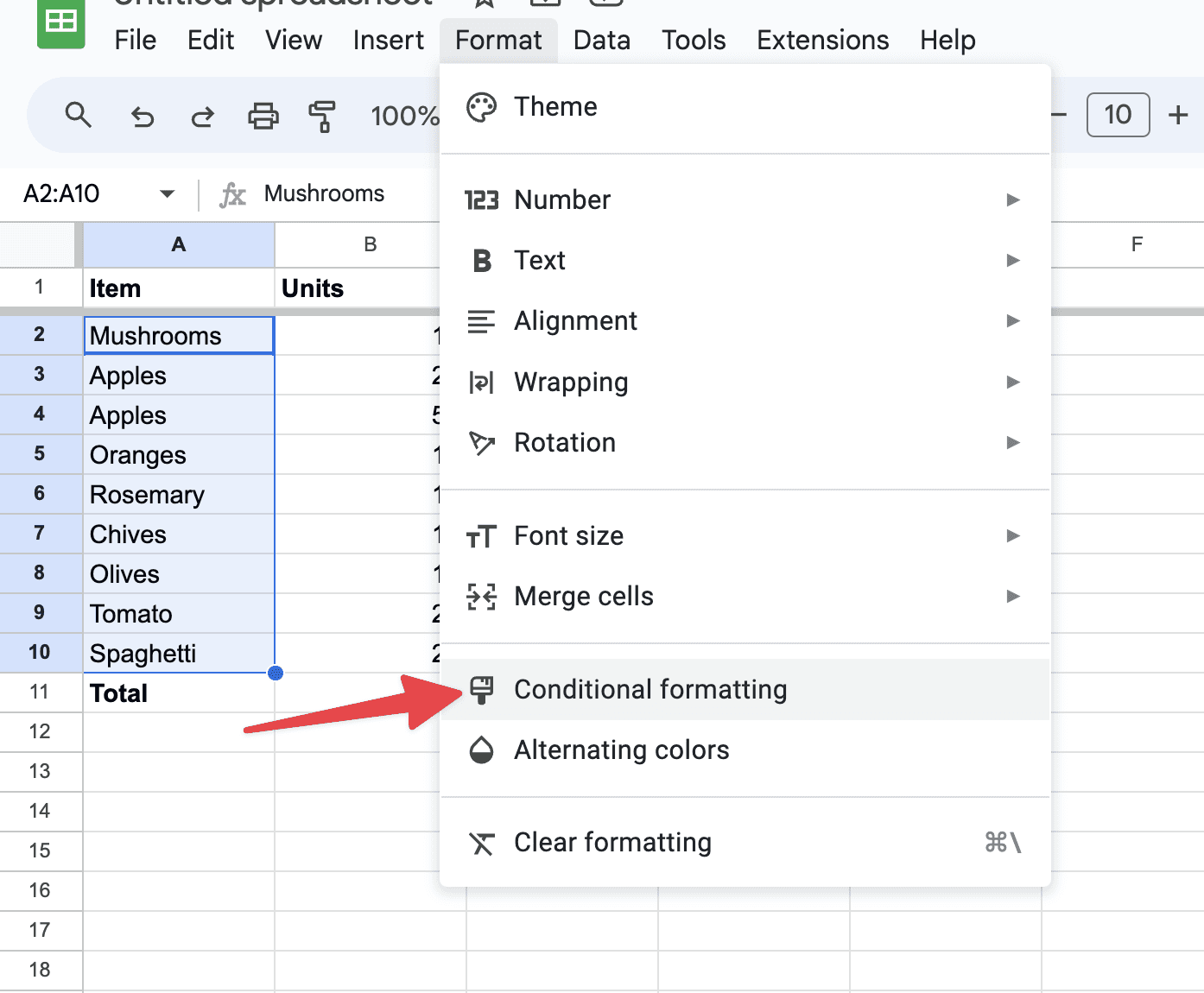
In the format rules, choose "Custom formula is" and enter a formula using the <> operator. For instance, to highlight cells in column A that do not contain the word "Apple", you would select Is not equal to as the format rule then enter Apple in the formula box. Set your desired format style and click "Done" to apply the rule.
Filtering Data with "Does Not Equal"
Filtering is another area where the "does not equal" operator can be incredibly useful, allowing you to exclude specific data from your view.
To filter out rows that contain certain values, click on the filter icon in the column header to apply a filter:
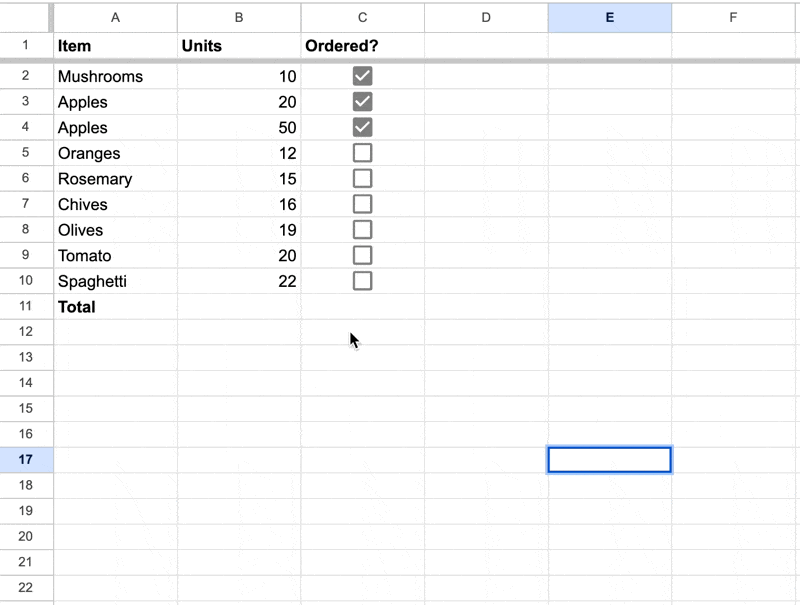
Instead of selecting the values you want to see, you can deselect the values that you don’t want to include in your filtered list. Let’s pretend you want to exclude Apples from the list. Just uncheck this value:
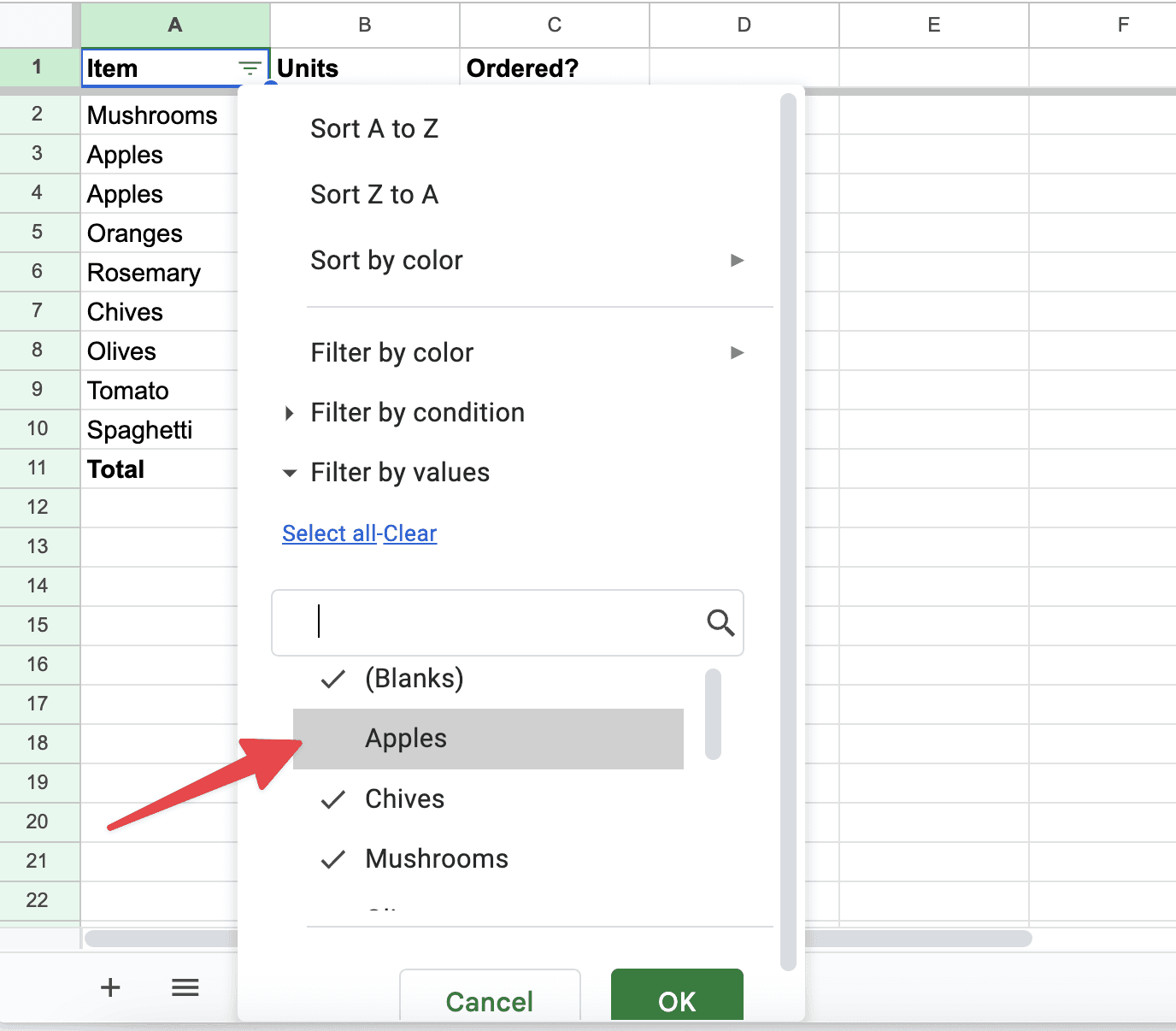
Although this method does not directly use the <> operator in a formula, it achieves the same goal of excluding data based on what is in essence a sort of "does not equal" condition.
Combining "Does Not Equal" with Other Functions
For more complex scenarios, you might need to combine the "does not equal" operator with other functions. The FILTER function, for example, can be particularly useful. Suppose you want to display all rows from a list where the entries in column A do not equal "Banana". You could use the formula =FILTER(A:A, A:A <> "Banana"). This formula checks each cell in column A, and if the cell's content does not equal "Banana", that row is included in the output.
What do People Think of Does Not Equal in Google Sheets?
The "does not equal" operator in Google Sheets, represented as <>, is generally viewed as a straightforward and essential tool for data manipulation and comparison tasks. Users appreciate its simplicity and the flexibility it provides in various scenarios, like comparing values, filtering data, and using it in conditional formatting.
Many find it especially useful because it works across different data types—not just numbers but also text and dates—allowing for broad applicability in day-to-day tasks. Whether you're comparing monthly sales figures to spot discrepancies or filtering a list to exclude certain entries, the <> operator provides a simple yet powerful way to achieve these goals. Furthermore, the addition of the NE() function offers a similar functionality but might be used less frequently due to its redundancy with the <> operator.
Overall, the response from users tends to be positive due to the operator's ability to perform necessary data analysis tasks effectively and efficiently. The ease of use and the ability to combine it with other functions like FILTER and QUERY enhance its utility, making it a valued feature in Google Sheets
Be Careful of Case Sensitivity
One thing to keep in mind when using the "does not equal" operator (<>) in Google Sheets is that it's not case-sensitive when used with text values. This means that when comparing text strings, "Apple" and "apple" are considered equal.
That means that if your data analysis requires case-sensitive comparisons, you'll need to incorporate additional functions to handle these kinds of distinctions.
Conclusion
Mastering the use of the "does not equal" operator in Google Sheets can significantly enhance your data analysis and management capabilities. Whether you're applying simple comparisons, using conditional formatting, filtering data, or combining it with other functions, the <> operator is an essential tool in your Google Sheets toolkit. With the techniques outlined in this guide, you're now better equipped to manage your data effectively, ensuring that your analyses exclude irrelevant or undesired information.
About the Author

Kris Lachance
Managing Editor
Kris is the Managing Editor of Spreadsheet Secrets. He is a finance professional, writer and entrepreneur based in Canada.

Covering How to do Does not Equal in Google Sheets
Functions
May 5, 2024
When working with data in Google Sheets, it's often necessary to sift through and exclude certain values that don't match specific criteria.
Imagine you’re managing a spreadsheet that has a list of event attendees and the sessions they have registered for. You want to send a reminder email to those who haven’t signed up for a key session titled "Keynote Speech." In this scenario, you’d need to sift through the data and exclude attendees who have already registered for the "Keynote Speech" to avoid sending them an unnecessary reminder.
Using the "does not equal" operator in Google Sheets, you could easily filter or highlight the rows where the session name does not equal "Keynote Speech." This would help you quickly identify and target those attendees who need to be reminded to register for the session.
This might sound tricky, but using the "does not equal" operator can make it surprisingly straightforward. Whether you're looking to highlight, filter, or simply sort out data that doesn't fit your needs, mastering this operator can make a world of difference.
In this guide, we'll cover how to effectively use the "does not equal" function across various features in Google Sheets, helping you clean up your data and get the results you need with minimal fuss.
Introduction to Using "Does Not Equal" in Google Sheets
If you use Google Sheets then at some point you’ll need certain cells to say that they do not equal a specific criterion - essentially employing the "does not equal" operator. This guide will walk you through different methods to apply the "does not equal" condition in Google Sheets so that you analyze data way better.
Understanding the Basic "Does Not Equal" Operator
In Google Sheets, the "does not equal" operator is denoted as <>. You can use this operator within formulas to compare two values, returning TRUE if they do not match and FALSE if they do. For example, if you want to check whether the value in cell A3 does not equal the value in cell A5, you would use the formula =A3 <> A5. If A3 contains "Apple" and A5 contains "Oranges", the formula will return TRUE:
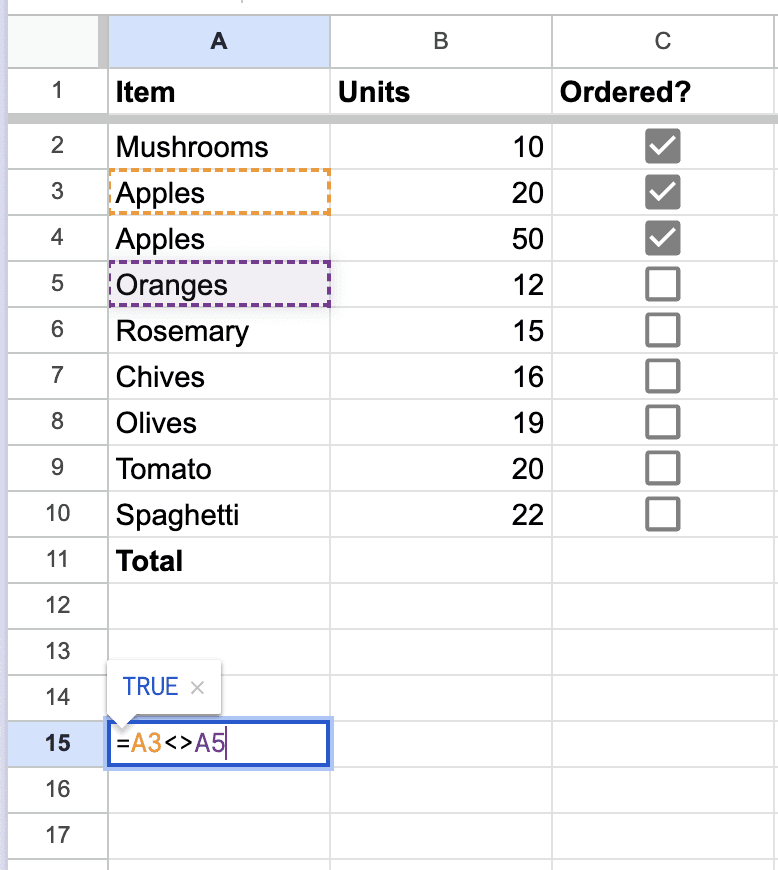
Using "Does Not Equal" in Conditional Formatting
Conditional formatting is a powerful feature in Google Sheets that changes the appearance of cells based on specific conditions.
To use the "does not equal" operator for conditional formatting, start by selecting the range of cells you want to format.
Next, go to the menu bar, select "Format", then "Conditional formatting":
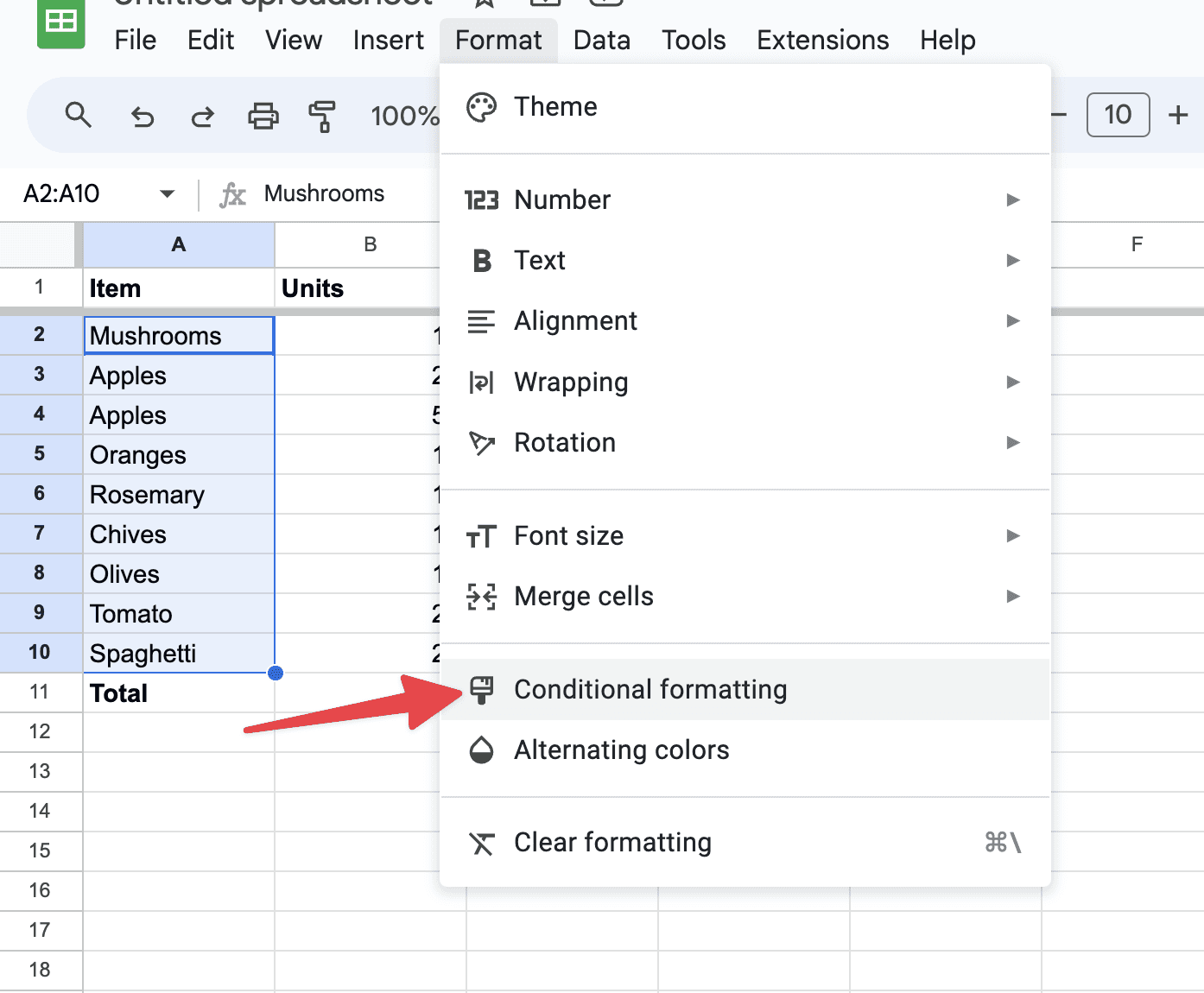
In the format rules, choose "Custom formula is" and enter a formula using the <> operator. For instance, to highlight cells in column A that do not contain the word "Apple", you would select Is not equal to as the format rule then enter Apple in the formula box. Set your desired format style and click "Done" to apply the rule.
Filtering Data with "Does Not Equal"
Filtering is another area where the "does not equal" operator can be incredibly useful, allowing you to exclude specific data from your view.
To filter out rows that contain certain values, click on the filter icon in the column header to apply a filter:
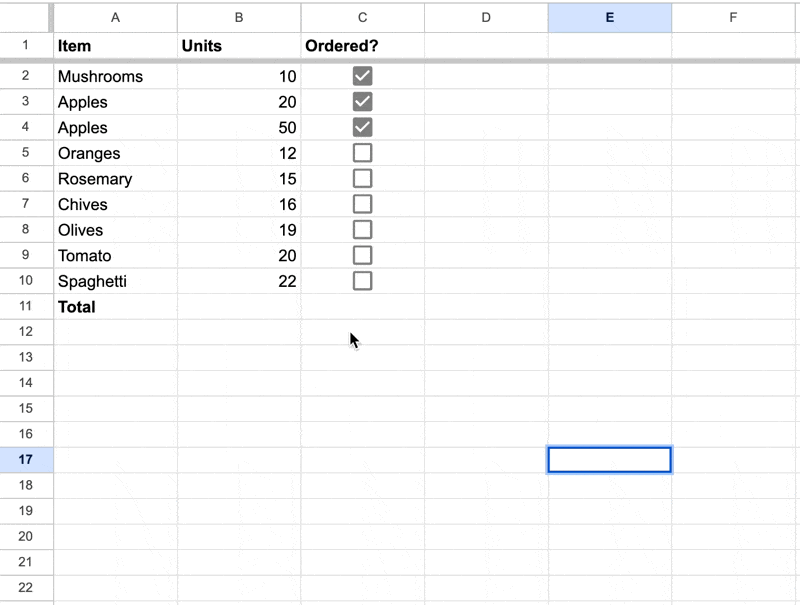
Instead of selecting the values you want to see, you can deselect the values that you don’t want to include in your filtered list. Let’s pretend you want to exclude Apples from the list. Just uncheck this value:
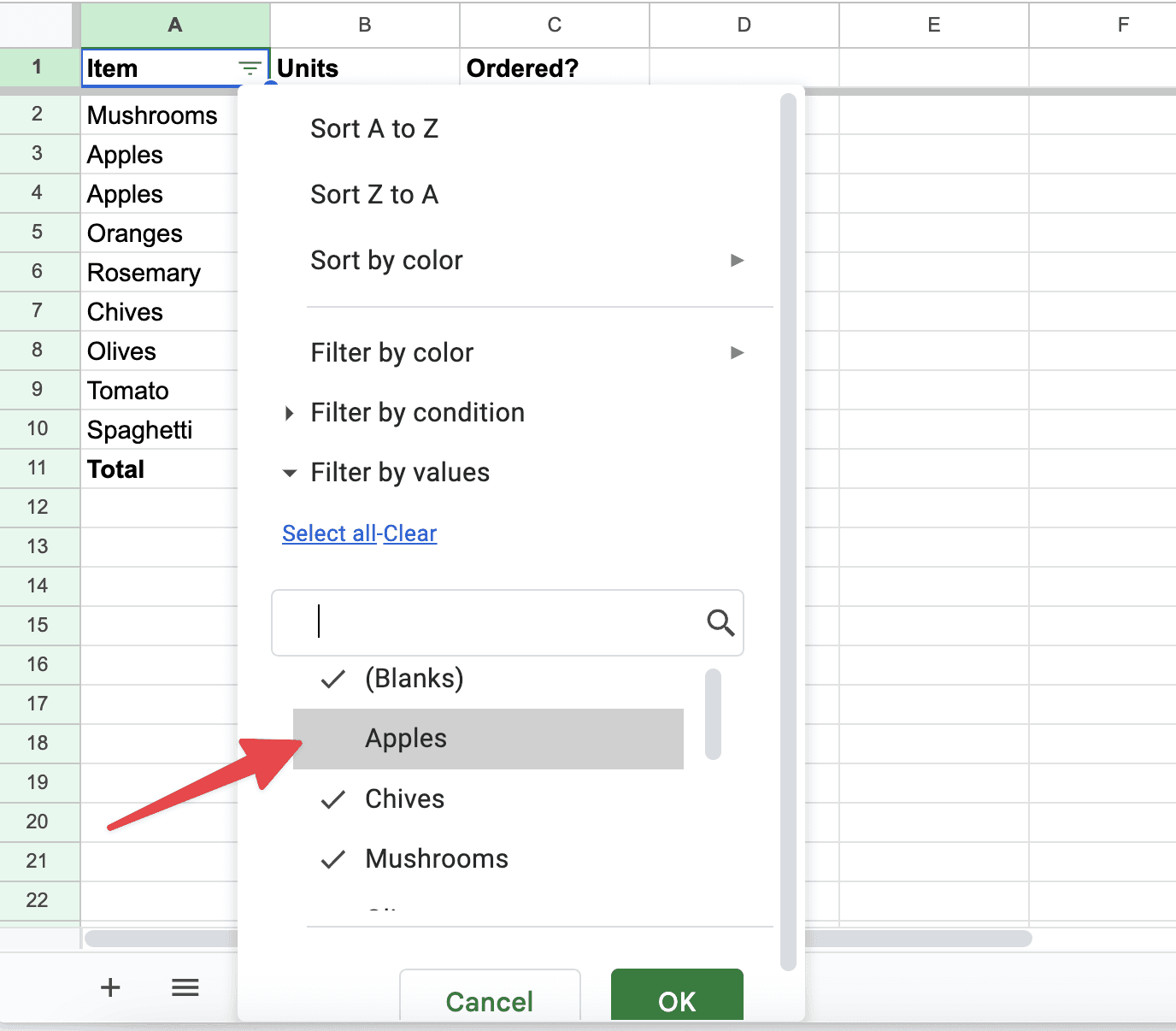
Although this method does not directly use the <> operator in a formula, it achieves the same goal of excluding data based on what is in essence a sort of "does not equal" condition.
Combining "Does Not Equal" with Other Functions
For more complex scenarios, you might need to combine the "does not equal" operator with other functions. The FILTER function, for example, can be particularly useful. Suppose you want to display all rows from a list where the entries in column A do not equal "Banana". You could use the formula =FILTER(A:A, A:A <> "Banana"). This formula checks each cell in column A, and if the cell's content does not equal "Banana", that row is included in the output.
What do People Think of Does Not Equal in Google Sheets?
The "does not equal" operator in Google Sheets, represented as <>, is generally viewed as a straightforward and essential tool for data manipulation and comparison tasks. Users appreciate its simplicity and the flexibility it provides in various scenarios, like comparing values, filtering data, and using it in conditional formatting.
Many find it especially useful because it works across different data types—not just numbers but also text and dates—allowing for broad applicability in day-to-day tasks. Whether you're comparing monthly sales figures to spot discrepancies or filtering a list to exclude certain entries, the <> operator provides a simple yet powerful way to achieve these goals. Furthermore, the addition of the NE() function offers a similar functionality but might be used less frequently due to its redundancy with the <> operator.
Overall, the response from users tends to be positive due to the operator's ability to perform necessary data analysis tasks effectively and efficiently. The ease of use and the ability to combine it with other functions like FILTER and QUERY enhance its utility, making it a valued feature in Google Sheets
Be Careful of Case Sensitivity
One thing to keep in mind when using the "does not equal" operator (<>) in Google Sheets is that it's not case-sensitive when used with text values. This means that when comparing text strings, "Apple" and "apple" are considered equal.
That means that if your data analysis requires case-sensitive comparisons, you'll need to incorporate additional functions to handle these kinds of distinctions.
Conclusion
Mastering the use of the "does not equal" operator in Google Sheets can significantly enhance your data analysis and management capabilities. Whether you're applying simple comparisons, using conditional formatting, filtering data, or combining it with other functions, the <> operator is an essential tool in your Google Sheets toolkit. With the techniques outlined in this guide, you're now better equipped to manage your data effectively, ensuring that your analyses exclude irrelevant or undesired information.
About the Author

Kris Lachance
Managing Editor
Kris is the Managing Editor of Spreadsheet Secrets. He is a finance professional, writer and entrepreneur based in Canada.

Covering How to do Does not Equal in Google Sheets
Functions
May 5, 2024
When working with data in Google Sheets, it's often necessary to sift through and exclude certain values that don't match specific criteria.
Imagine you’re managing a spreadsheet that has a list of event attendees and the sessions they have registered for. You want to send a reminder email to those who haven’t signed up for a key session titled "Keynote Speech." In this scenario, you’d need to sift through the data and exclude attendees who have already registered for the "Keynote Speech" to avoid sending them an unnecessary reminder.
Using the "does not equal" operator in Google Sheets, you could easily filter or highlight the rows where the session name does not equal "Keynote Speech." This would help you quickly identify and target those attendees who need to be reminded to register for the session.
This might sound tricky, but using the "does not equal" operator can make it surprisingly straightforward. Whether you're looking to highlight, filter, or simply sort out data that doesn't fit your needs, mastering this operator can make a world of difference.
In this guide, we'll cover how to effectively use the "does not equal" function across various features in Google Sheets, helping you clean up your data and get the results you need with minimal fuss.
Introduction to Using "Does Not Equal" in Google Sheets
If you use Google Sheets then at some point you’ll need certain cells to say that they do not equal a specific criterion - essentially employing the "does not equal" operator. This guide will walk you through different methods to apply the "does not equal" condition in Google Sheets so that you analyze data way better.
Understanding the Basic "Does Not Equal" Operator
In Google Sheets, the "does not equal" operator is denoted as <>. You can use this operator within formulas to compare two values, returning TRUE if they do not match and FALSE if they do. For example, if you want to check whether the value in cell A3 does not equal the value in cell A5, you would use the formula =A3 <> A5. If A3 contains "Apple" and A5 contains "Oranges", the formula will return TRUE:
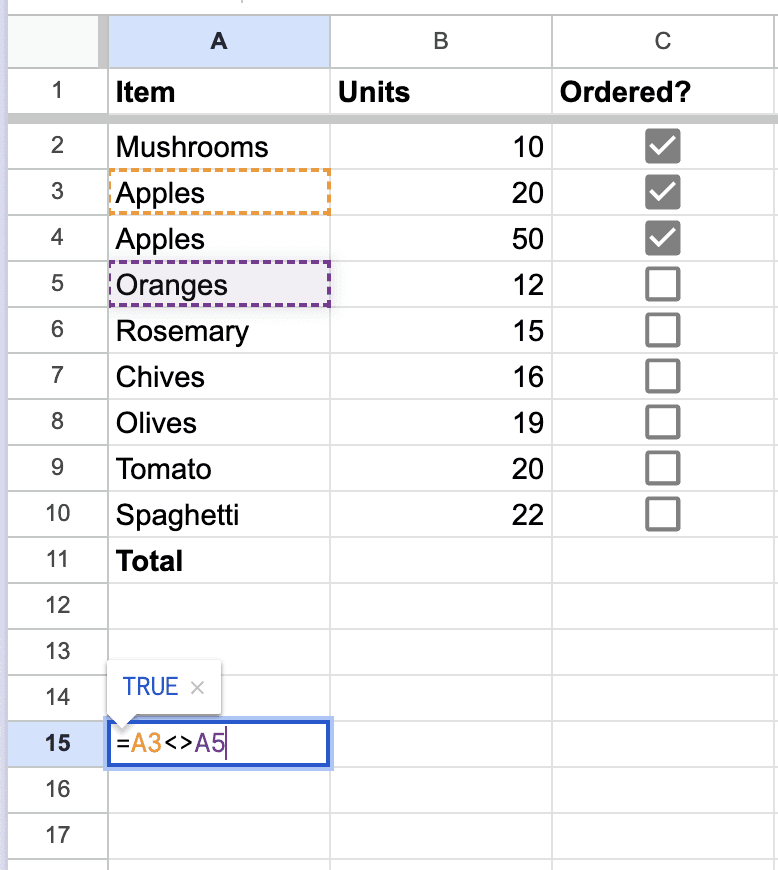
Using "Does Not Equal" in Conditional Formatting
Conditional formatting is a powerful feature in Google Sheets that changes the appearance of cells based on specific conditions.
To use the "does not equal" operator for conditional formatting, start by selecting the range of cells you want to format.
Next, go to the menu bar, select "Format", then "Conditional formatting":
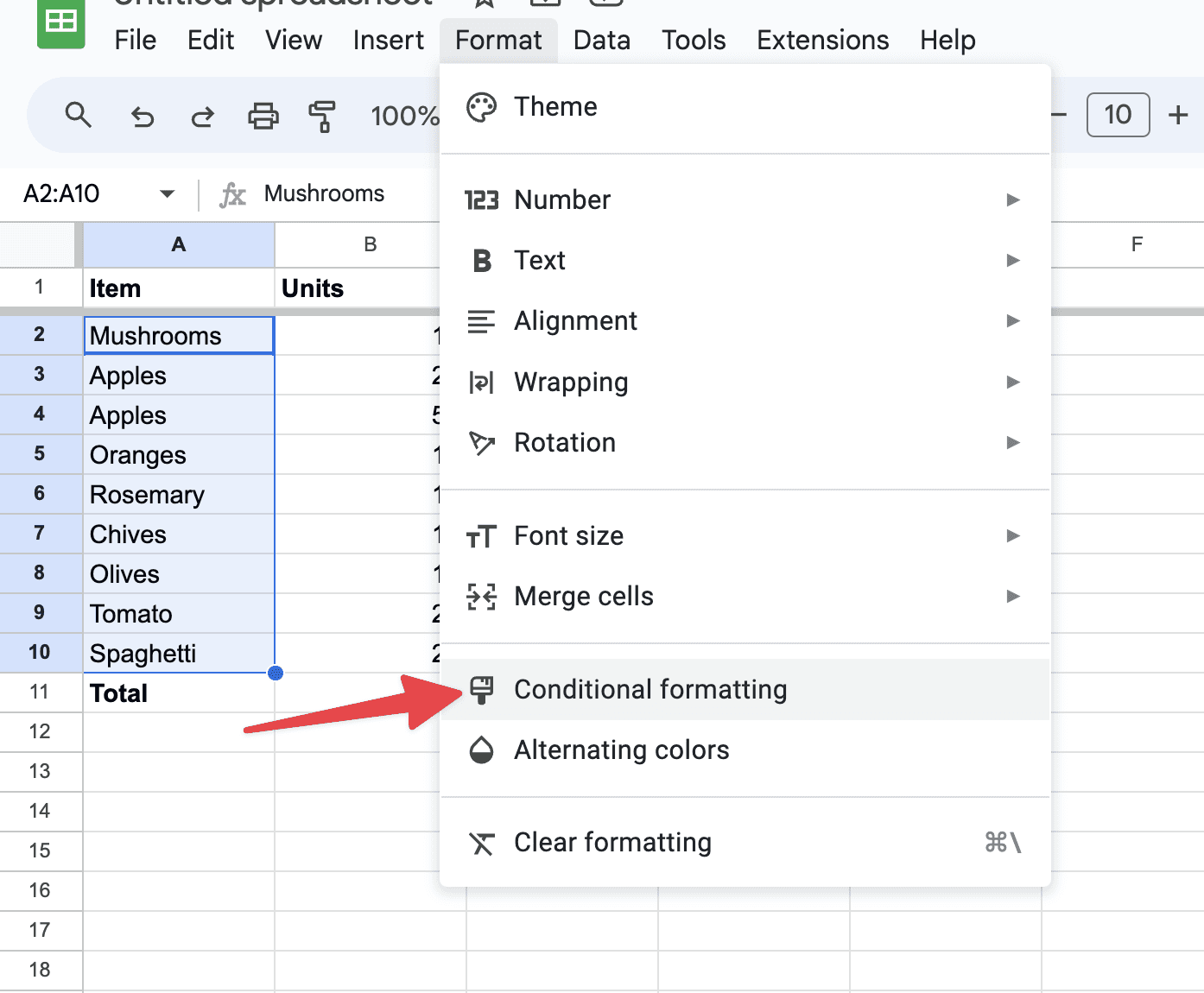
In the format rules, choose "Custom formula is" and enter a formula using the <> operator. For instance, to highlight cells in column A that do not contain the word "Apple", you would select Is not equal to as the format rule then enter Apple in the formula box. Set your desired format style and click "Done" to apply the rule.
Filtering Data with "Does Not Equal"
Filtering is another area where the "does not equal" operator can be incredibly useful, allowing you to exclude specific data from your view.
To filter out rows that contain certain values, click on the filter icon in the column header to apply a filter:
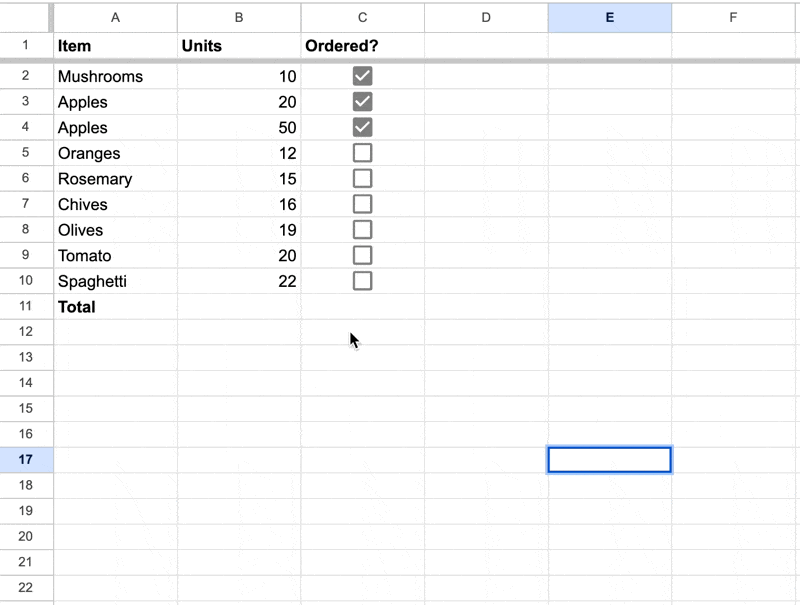
Instead of selecting the values you want to see, you can deselect the values that you don’t want to include in your filtered list. Let’s pretend you want to exclude Apples from the list. Just uncheck this value:
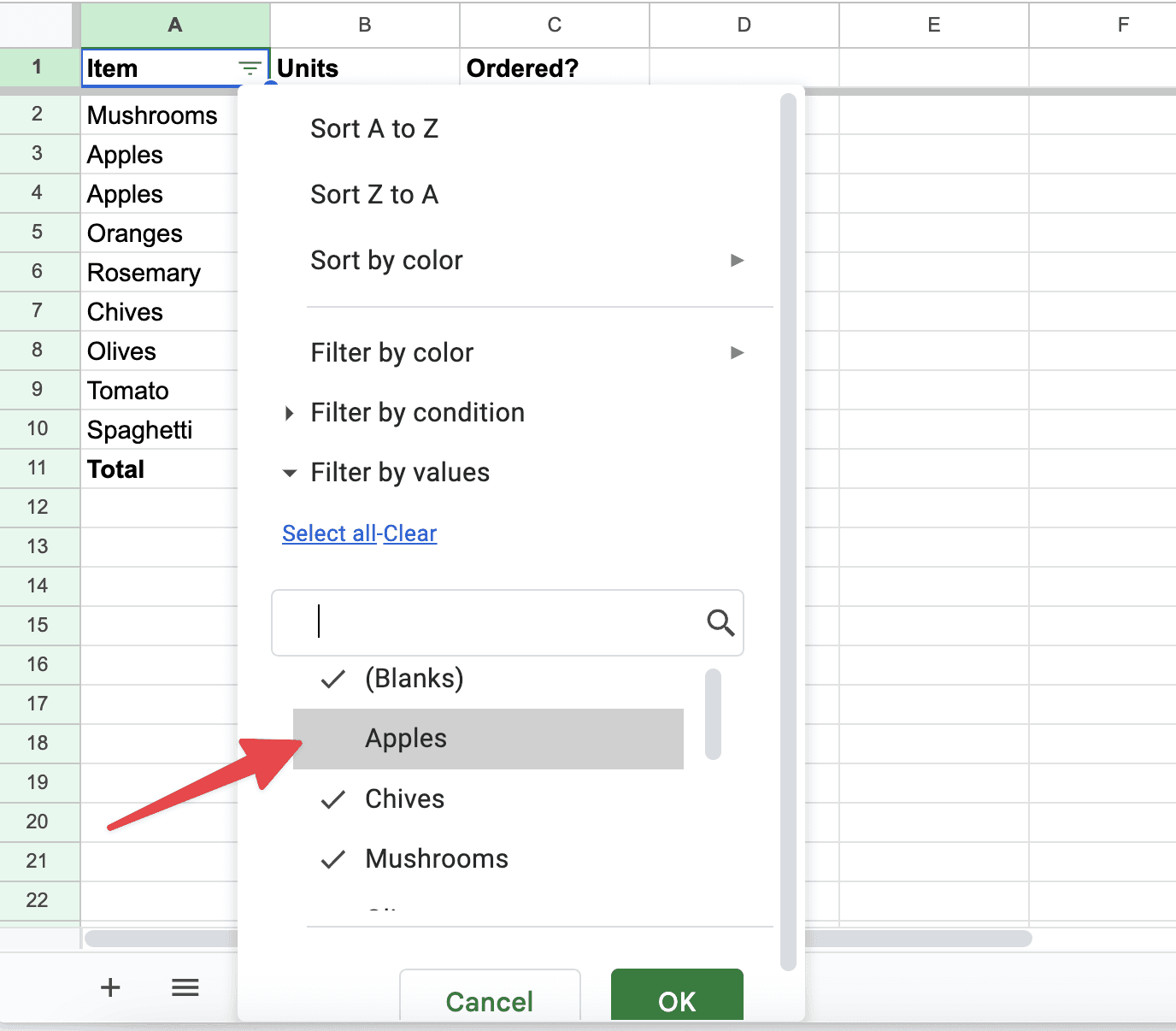
Although this method does not directly use the <> operator in a formula, it achieves the same goal of excluding data based on what is in essence a sort of "does not equal" condition.
Combining "Does Not Equal" with Other Functions
For more complex scenarios, you might need to combine the "does not equal" operator with other functions. The FILTER function, for example, can be particularly useful. Suppose you want to display all rows from a list where the entries in column A do not equal "Banana". You could use the formula =FILTER(A:A, A:A <> "Banana"). This formula checks each cell in column A, and if the cell's content does not equal "Banana", that row is included in the output.
What do People Think of Does Not Equal in Google Sheets?
The "does not equal" operator in Google Sheets, represented as <>, is generally viewed as a straightforward and essential tool for data manipulation and comparison tasks. Users appreciate its simplicity and the flexibility it provides in various scenarios, like comparing values, filtering data, and using it in conditional formatting.
Many find it especially useful because it works across different data types—not just numbers but also text and dates—allowing for broad applicability in day-to-day tasks. Whether you're comparing monthly sales figures to spot discrepancies or filtering a list to exclude certain entries, the <> operator provides a simple yet powerful way to achieve these goals. Furthermore, the addition of the NE() function offers a similar functionality but might be used less frequently due to its redundancy with the <> operator.
Overall, the response from users tends to be positive due to the operator's ability to perform necessary data analysis tasks effectively and efficiently. The ease of use and the ability to combine it with other functions like FILTER and QUERY enhance its utility, making it a valued feature in Google Sheets
Be Careful of Case Sensitivity
One thing to keep in mind when using the "does not equal" operator (<>) in Google Sheets is that it's not case-sensitive when used with text values. This means that when comparing text strings, "Apple" and "apple" are considered equal.
That means that if your data analysis requires case-sensitive comparisons, you'll need to incorporate additional functions to handle these kinds of distinctions.
Conclusion
Mastering the use of the "does not equal" operator in Google Sheets can significantly enhance your data analysis and management capabilities. Whether you're applying simple comparisons, using conditional formatting, filtering data, or combining it with other functions, the <> operator is an essential tool in your Google Sheets toolkit. With the techniques outlined in this guide, you're now better equipped to manage your data effectively, ensuring that your analyses exclude irrelevant or undesired information.
About the Author

Kris Lachance
Managing Editor
Kris is the Managing Editor of Spreadsheet Secrets. He is a finance professional, writer and entrepreneur based in Canada.
Spreadsheet Secrets
Helping you get better at all things spreadsheets. From learning functions to helpful tips and tricks. Microsoft Excel, Google Sheets, Apple Numbers, Office 365, whatever you use we can help you with.
Contact us here: ssheetsecrets@gmail.com
© 2024 Spreadsheet Secrets.
Spreadsheet Secrets
Helping you get better at all things spreadsheets. From learning functions to helpful tips and tricks. Microsoft Excel, Google Sheets, Apple Numbers, Office 365, whatever you use we can help you with.
Contact us here: ssheetsecrets@gmail.com
© 2024 Spreadsheet Secrets.
Spreadsheet Secrets
Helping you get better at all things spreadsheets. From learning functions to helpful tips and tricks. Microsoft Excel, Google Sheets, Apple Numbers, Office 365, whatever you use we can help you with.
Contact us here: ssheetsecrets@gmail.com
© 2024 Spreadsheet Secrets.
