
How to Find and Replace in Google Sheets
Basics
May 7, 2024
This post covers everything you need to know about how to find and replace in Google Sheets.
Covering How to Do Find and Replace in Google Sheets
One of the essential features of Google Sheets is the "Find and Replace" function, which lets you quickly search for specific content within a spreadsheet (and replace it if necessary). This feature is particularly useful when dealing with large datasets or when you need to update information consistently across multiple entries.
How to Use Find and Replace
To begin using the Find and Replace function in Google Sheets, you first need to open your spreadsheet. Once you have your document open, you can access the feature by navigating to the "Edit" menu located at the top of the page. In the dropdown menu, you'll find "Find and replace:"
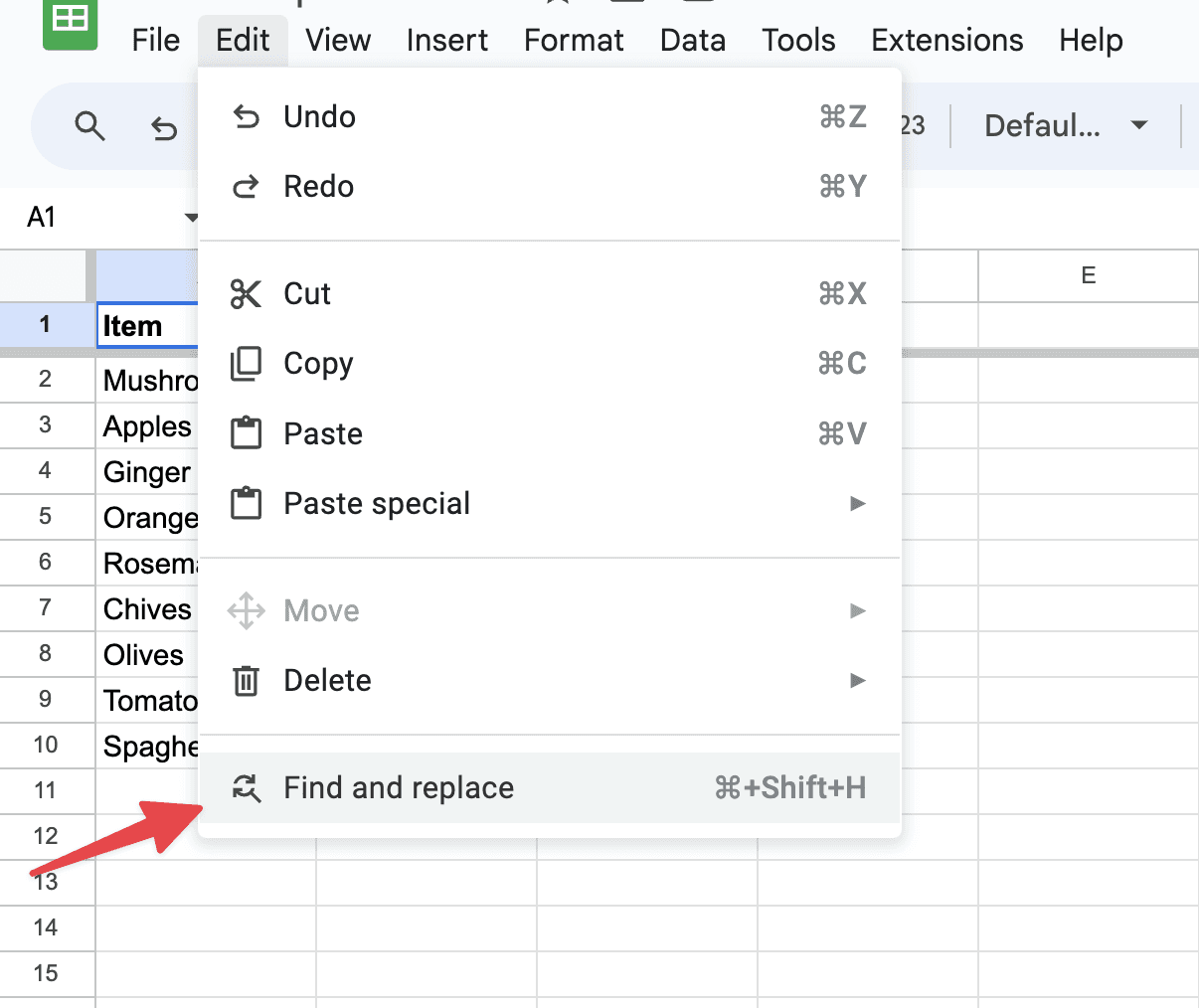
Alternatively, you can use a keyboard shortcut, which is Ctrl + H on Windows or Cmd + Shift + H on macOS, to open the dialog box directly.
Upon activating Find and Replace, a dialog box will appear, offering various options. The first two fields are "Find" and "Replace with," where you input the text or numbers you want to find and the text or numbers that you want to replace them with:
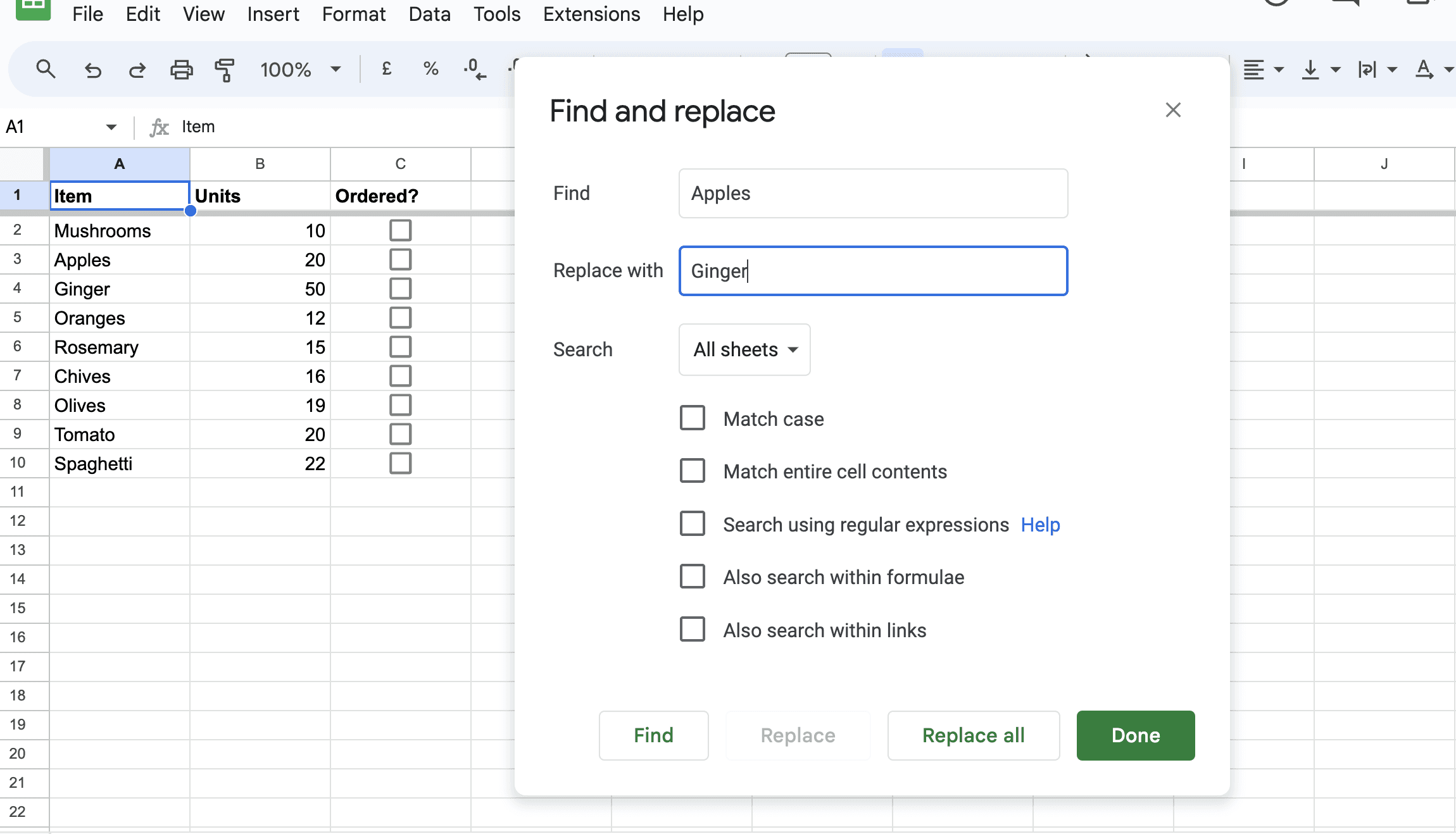
If your dataset includes formulas, you have the option to search within formulas by checking the "Also search within formulas" box:
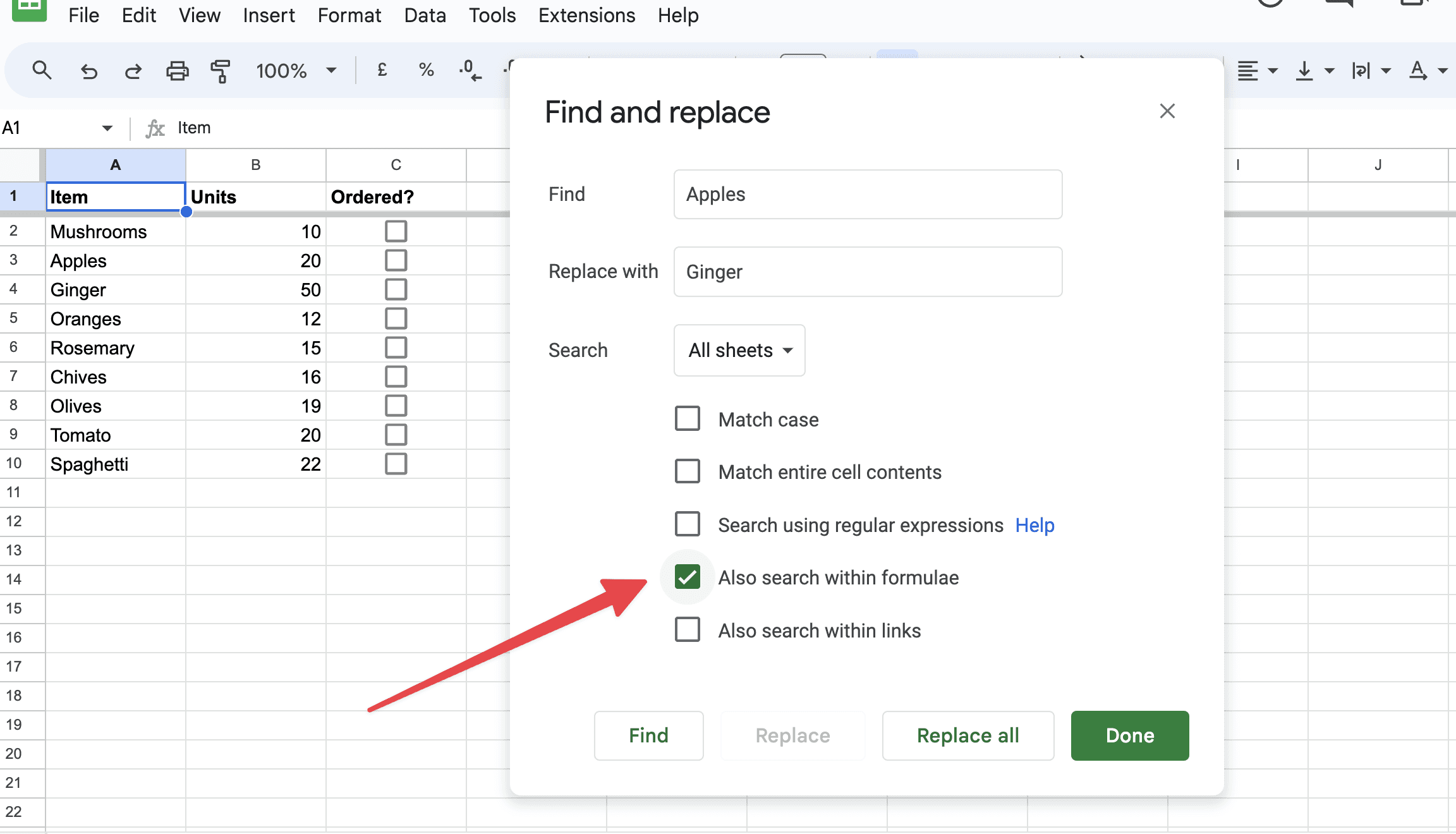
One of the powerful aspects of Google Sheets' Find and Replace is its ability to be specific about where you search. You can choose to search within the current sheet or all sheets in the workbook. This feature is particularly useful if you’re managing a document with multiple sheets and need a consistent update across the entire file:
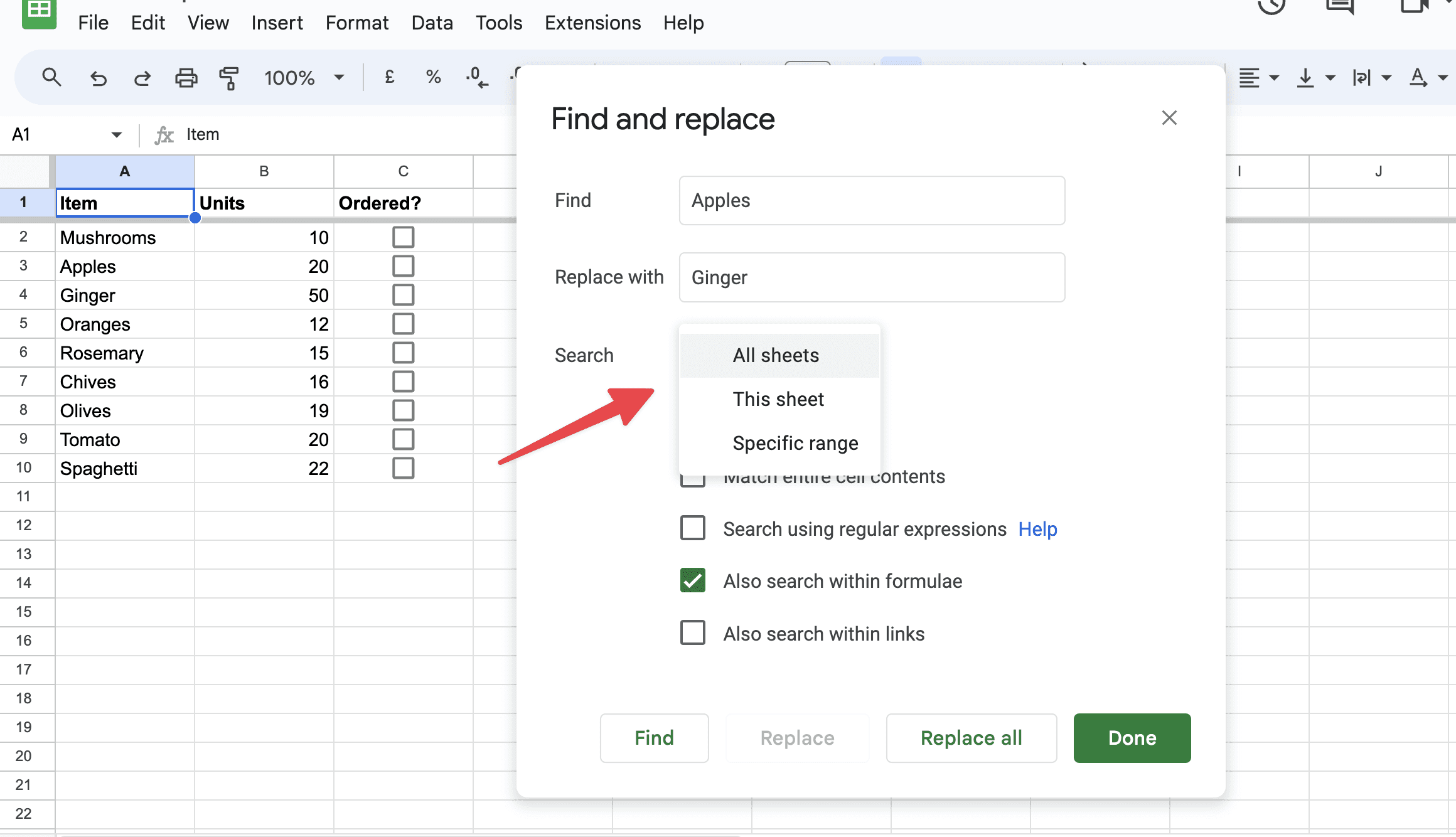
Typical Example
A typical scenario where you might want to use the Find and Replace function in Google Sheets is during the updating of a dataset after a company rebranding. Suppose a business changes its name or a product line's name. In this case, you might have spreadsheets containing old business or product names across numerous entries and various sheets.
For instance, if a company formerly known as "Sunshine Beverages" rebrands to "Radiant Drinks," you would use Find and Replace to efficiently update all instances of "Sunshine Beverages" with "Radiant Drinks" across your datasets. This ensures that all relevant documents reflect the current branding, maintaining consistency and accuracy in company records, reports, and presentations.
This function saves significant time compared to manually searching each instance and adjusting them one by one, which would be prone to human error and incredibly time-consuming, especially in large datasets.
What if You Have Blank Cells?
To find and replace blank cells in Google Sheets, you can use a clever workaround since the standard Find and Replace function doesn't directly support searching for blank cells. Here's how you can do it:
Select Your Range: First, decide the range in Google Sheets where you want to search for blank cells. You can select a specific range or an entire sheet by clicking the square between the A column and the 1 row.
Use an IF Formula: In an empty column, use an IF formula to identify the blank cells. For example, if your data is in column A and you start in row 1, you would put this formula in B1:
=IF(A1="", "BLANK", "")Drag this formula down the column to apply it to other cells in your range.
Apply Find and Replace on the New Column: Now that you've marked all blank cells with the word "BLANK", you can use the Find and Replace function. Go to the Edit menu, select "Find and replace," and in the Find field, type "BLANK". In the Replace with field, enter the value you want to use to replace the blanks. Make sure your selection in "Search" is set to the column where you applied the formula.
Replace and Clean Up: Click "Replace all" to replace all instances of "BLANK" with your desired value. After replacing, you can delete the helper column you used for identifying blanks.
This method ensures that only the truly blank cells in your original data are targeted and replaced, avoiding any unintentional modifications in cells that contain data.
Advanced Options
For more control over the search process, Google Sheets provides several advanced options:
Match case
When this option is enabled, your search query will be case-sensitive, meaning it will distinguish between uppercase and lowercase letters.
The "Match case" option in Google Sheets' Find and Replace tool is essential for tailoring searches with specific sensitivity to capitalization. When you enable this option, the function strictly distinguishes between uppercase and lowercase letters, affecting the search results based on the exact case used in the search query.
For instance, if you search for "Apple" with "Match case" enabled, only cells containing "Apple" with an uppercase 'A' and lowercase 'pple' will be found. Variants like "apple", "APPLE", or "aPpLe" will not match because they do not exactly match the case of the search term. This feature is particularly useful in scenarios where the case conveys specific meanings or distinctions, such as in proper nouns, acronyms, or technical terminology where the differentiation between uppercase and lowercase can denote completely different entities or concepts.
In practical terms, using "Match case" helps ensure accuracy and precision in data handling, allowing users to avoid unintended changes or oversights that might occur in a case-insensitive search. For example, if a dataset includes names where case matters—like "mark" as a verb and "Mark" as a person’s name—using this option helps target only the intended entries without altering others that should remain unchanged.
Match entire cell contents
This option limits the search to cells where the content exactly matches the text in the "Find" field. It's useful for precise modifications and avoiding partial matches in cells.
The "Match entire cell contents" option in Google Sheets' Find and Replace function is a powerful tool for ensuring that the search and replace operations are conducted with the highest level of specificity. When this option is enabled, the tool will only identify cells where the text exactly matches the query in the "Find" field. This means that the content of the cell must be a perfect match, from the first character to the last, with no additional characters, words, or numbers.
This feature is particularly useful when you need to target specific entries without affecting similar entries that contain the search term as part of a larger string of text. For example, if you search for "Cat" with "Match entire cell contents" enabled, the function will not identify cells containing "Caterpillar" or "Scatter" because "Cat" is only part of the larger string within those cells. It will only match and potentially replace cells that solely contain the word "Cat".
Using "Match entire cell contents" is crucial when making precise modifications in datasets, such as updating product codes, IDs, or specific terms where partial matches could lead to incorrect data changes. This ensures that only the exact terms are replaced, preventing errors that could arise from unintended replacements in similar-looking or related text. This meticulousness is essential in tasks like data cleaning, migration, or when preparing datasets for analysis, where maintaining data integrity is paramount.
Search using regular expressions
Regular expressions allow for pattern-based searches, which are useful when you need to find and replace formats or data that follow a specific syntax or structure.
The "Search using regular expressions" option in Google Sheets is a sophisticated feature that significantly enhances the flexibility and precision of the Find and Replace function. Regular expressions (regex) are a sequence of characters that define a search pattern. They can be used to identify strings that meet specific criteria, such as repeated characters, specific number sequences, or formats that conform to a set pattern, like phone numbers or email addresses.
When you enable "Search using regular expressions" in Google Sheets, you unlock the ability to conduct searches that are not just based on fixed terms but on patterns that describe a range of possible text strings. For example, you can use regular expressions to:
Find specific formats: For instance, to find standard U.S. phone numbers, you could use the regex pattern
\\\\(\\\\d{3}\\\\) \\\\d{3}-\\\\d{4}. This pattern matches text that follows the format of a three-digit area code in parentheses, followed by a three-digit prefix, a dash, and a four-digit line number.Search for variations of a word: If you need to find variations of a word, such as "color" and "colour," you could use the regex pattern
colou?rwhich makes the 'u' optional.Identify cells with certain attributes: For example, to find any cell that contains a date in the format YYYY-MM-DD, you could use the regex pattern
\\\\d{4}-\\\\d{2}-\\\\d{2}.
Using regular expressions in Google Sheets is particularly useful in data cleaning processes. For example, if you're preparing data for analysis and you need to standardize or remove incorrectly formatted entries, regex allows you to find these anomalies quickly and correct or remove them in bulk.
This feature requires a basic understanding of regex syntax, but once mastered, it provides powerful capabilities to manipulate and organize your data efficiently, helping ensure that datasets are clean, standardized, and ready for further processing or analysis.
After setting your preferences, you can either choose to replace one occurrence at a time by clicking "Find" then "Replace," or you can replace all instances at once using the "Replace all" button. This is an efficient way to handle replacements that are uniform across many entries.
About the Author

Kris Lachance
Managing Editor
Kris is the Managing Editor of Spreadsheet Secrets. He is a finance professional, writer and entrepreneur based in Canada.

How to Find and Replace in Google Sheets
Basics
May 7, 2024
This post covers everything you need to know about how to find and replace in Google Sheets.
Covering How to Do Find and Replace in Google Sheets
One of the essential features of Google Sheets is the "Find and Replace" function, which lets you quickly search for specific content within a spreadsheet (and replace it if necessary). This feature is particularly useful when dealing with large datasets or when you need to update information consistently across multiple entries.
How to Use Find and Replace
To begin using the Find and Replace function in Google Sheets, you first need to open your spreadsheet. Once you have your document open, you can access the feature by navigating to the "Edit" menu located at the top of the page. In the dropdown menu, you'll find "Find and replace:"
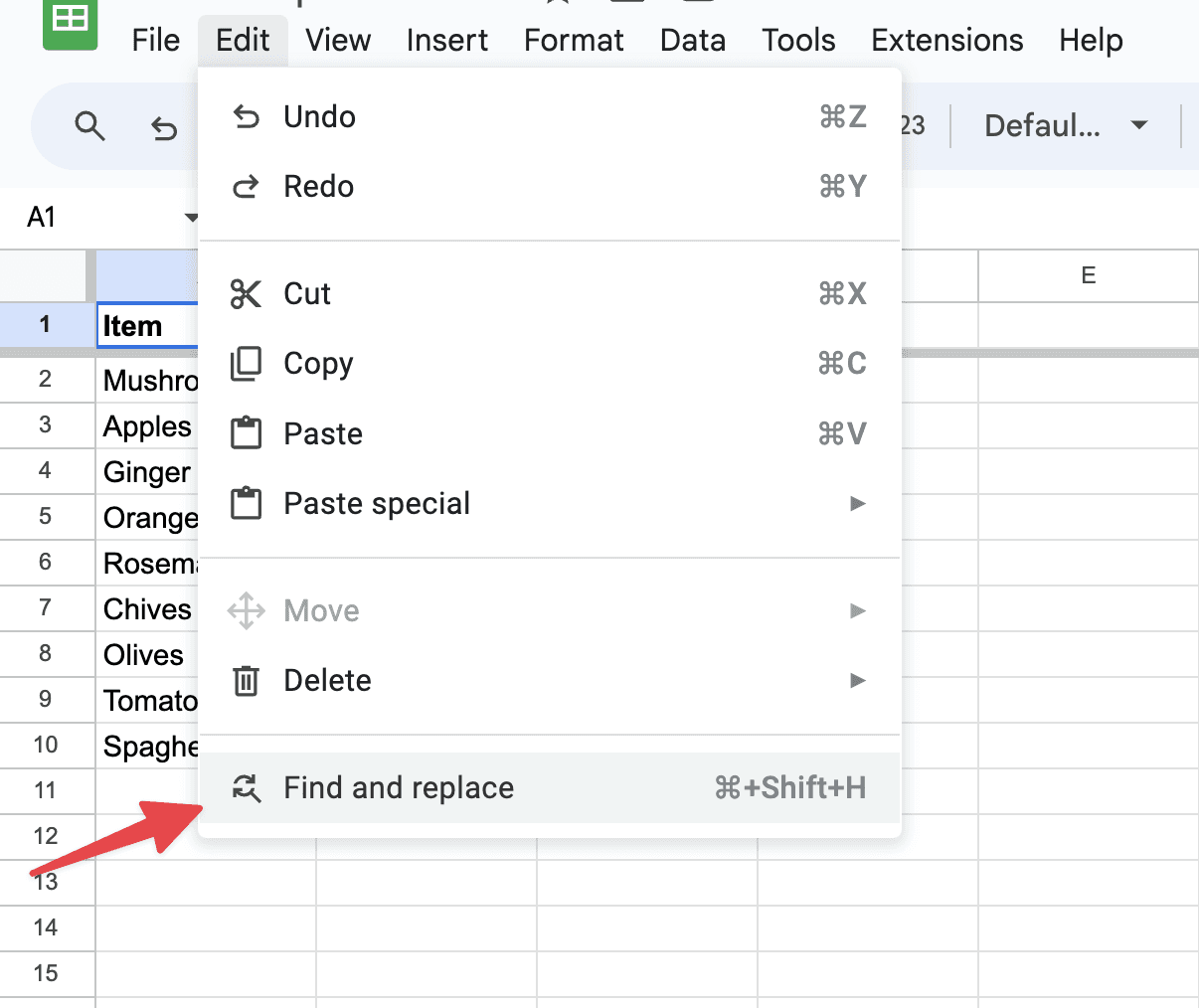
Alternatively, you can use a keyboard shortcut, which is Ctrl + H on Windows or Cmd + Shift + H on macOS, to open the dialog box directly.
Upon activating Find and Replace, a dialog box will appear, offering various options. The first two fields are "Find" and "Replace with," where you input the text or numbers you want to find and the text or numbers that you want to replace them with:
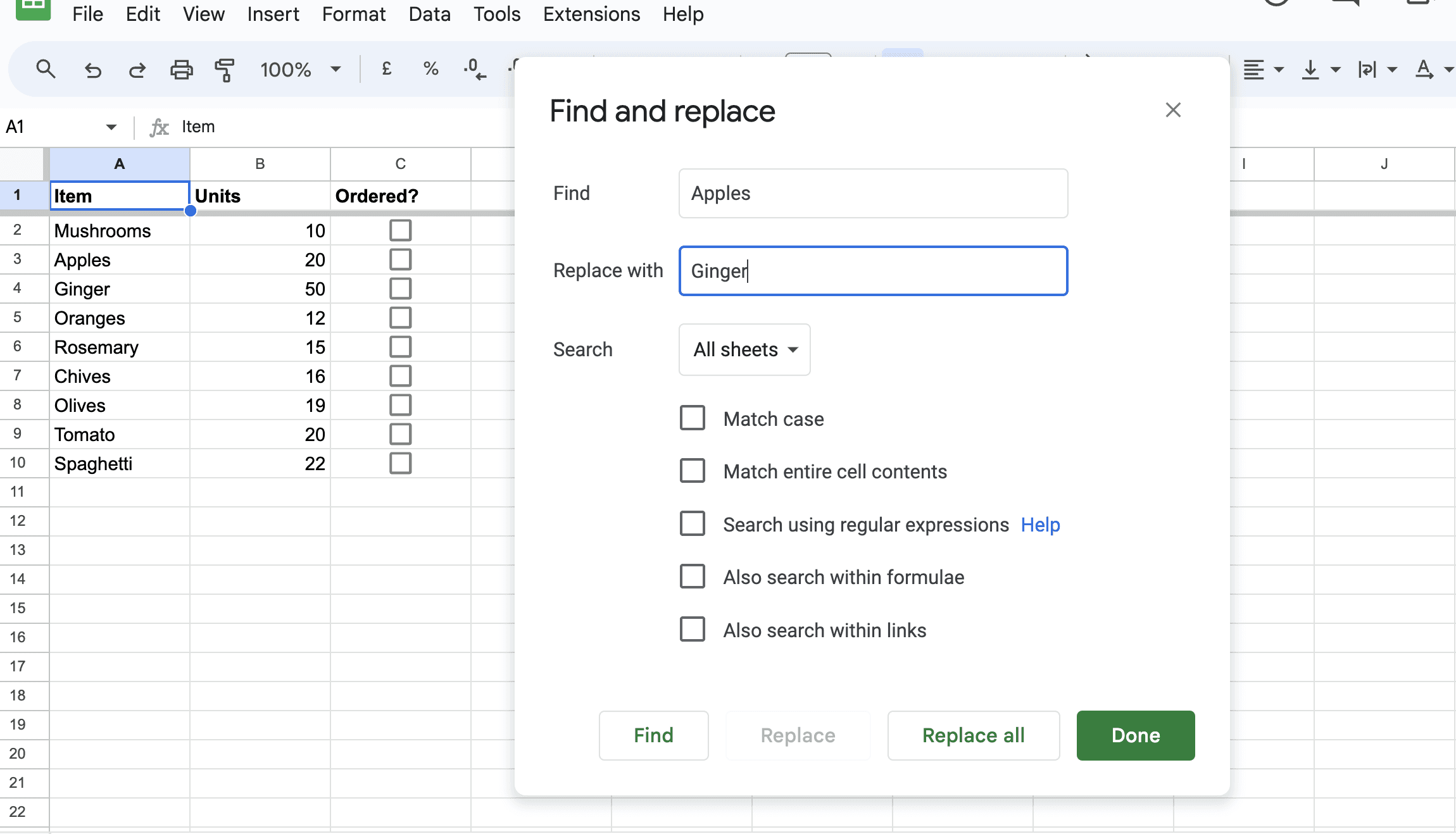
If your dataset includes formulas, you have the option to search within formulas by checking the "Also search within formulas" box:
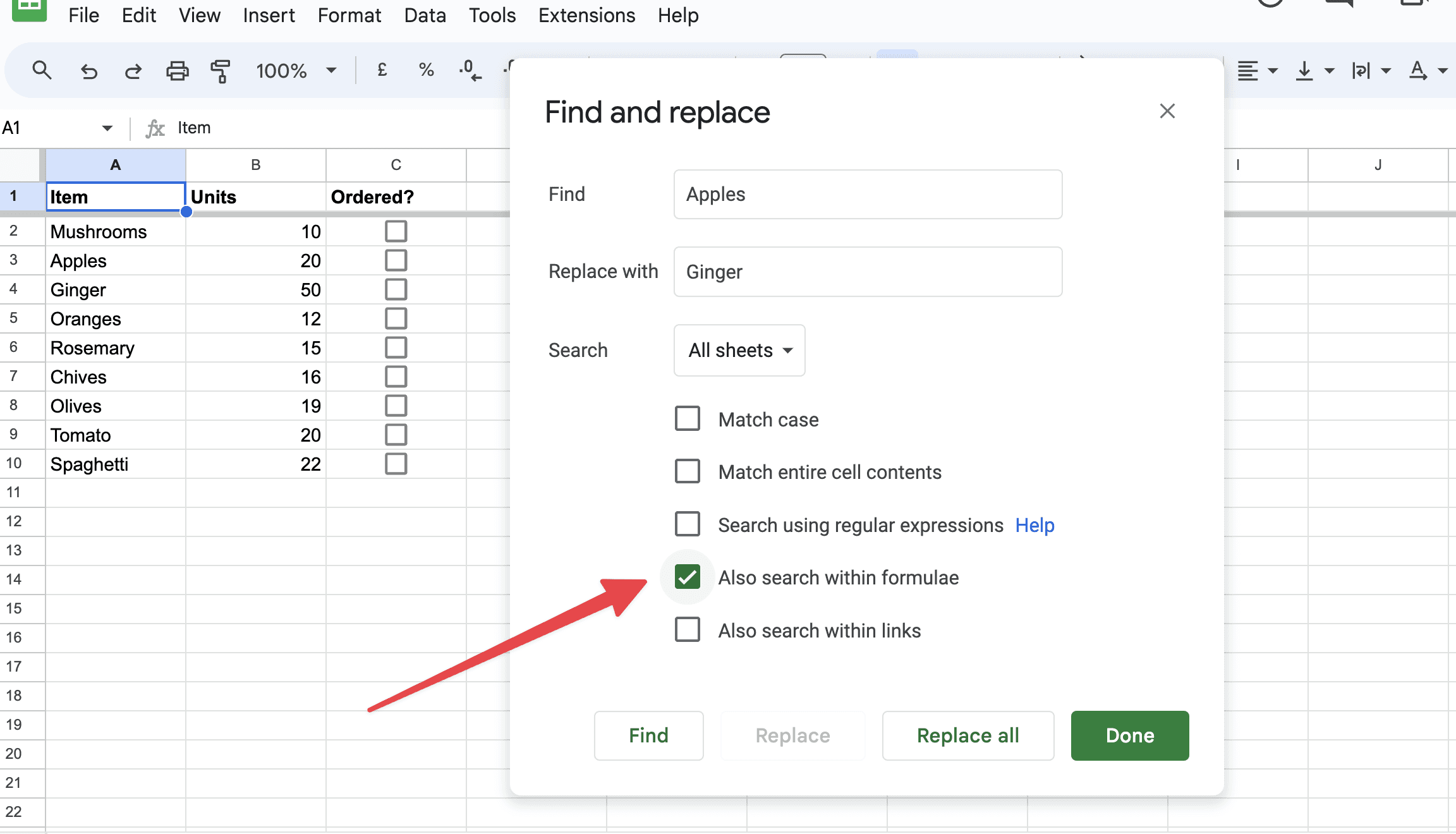
One of the powerful aspects of Google Sheets' Find and Replace is its ability to be specific about where you search. You can choose to search within the current sheet or all sheets in the workbook. This feature is particularly useful if you’re managing a document with multiple sheets and need a consistent update across the entire file:
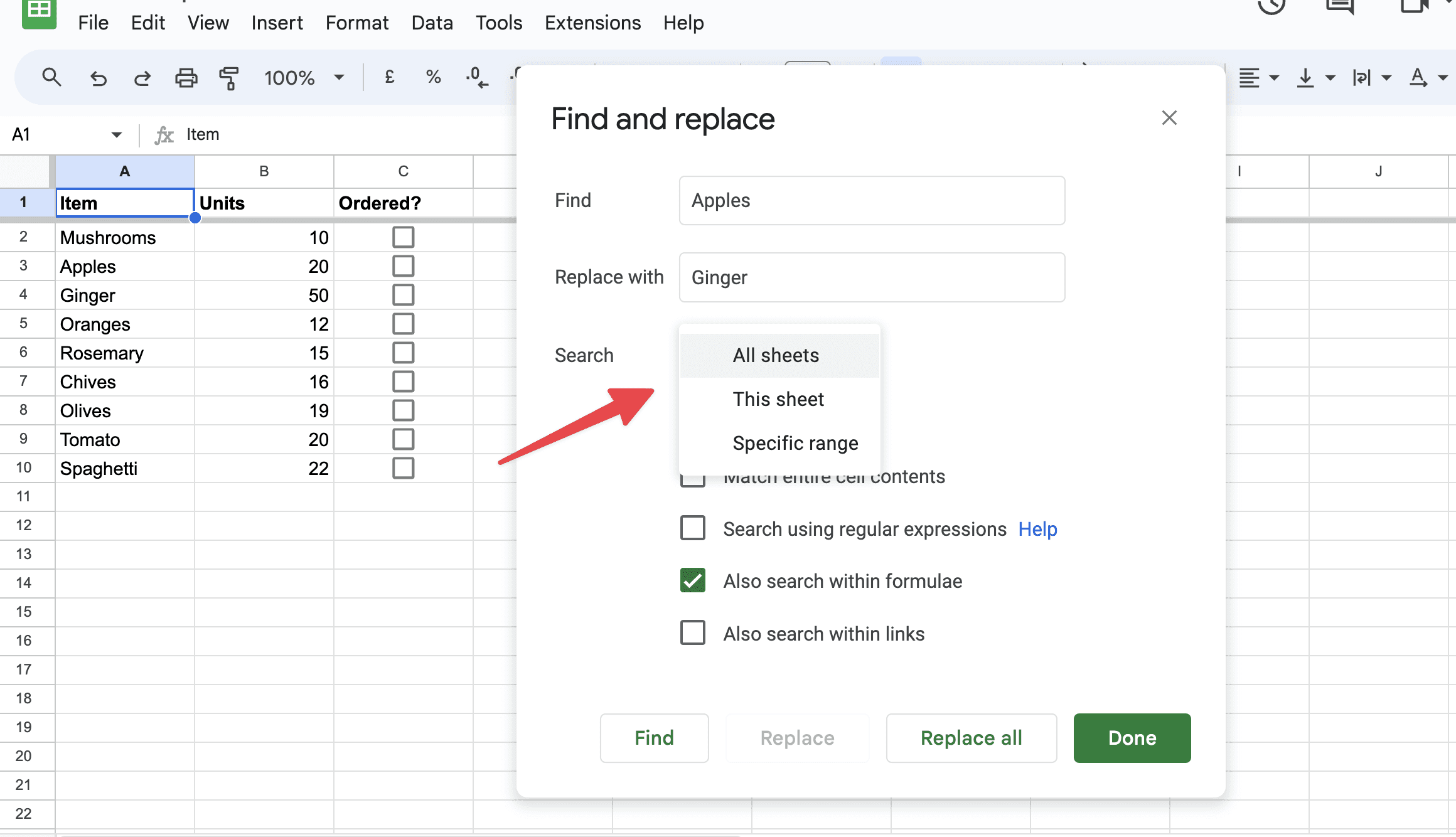
Typical Example
A typical scenario where you might want to use the Find and Replace function in Google Sheets is during the updating of a dataset after a company rebranding. Suppose a business changes its name or a product line's name. In this case, you might have spreadsheets containing old business or product names across numerous entries and various sheets.
For instance, if a company formerly known as "Sunshine Beverages" rebrands to "Radiant Drinks," you would use Find and Replace to efficiently update all instances of "Sunshine Beverages" with "Radiant Drinks" across your datasets. This ensures that all relevant documents reflect the current branding, maintaining consistency and accuracy in company records, reports, and presentations.
This function saves significant time compared to manually searching each instance and adjusting them one by one, which would be prone to human error and incredibly time-consuming, especially in large datasets.
What if You Have Blank Cells?
To find and replace blank cells in Google Sheets, you can use a clever workaround since the standard Find and Replace function doesn't directly support searching for blank cells. Here's how you can do it:
Select Your Range: First, decide the range in Google Sheets where you want to search for blank cells. You can select a specific range or an entire sheet by clicking the square between the A column and the 1 row.
Use an IF Formula: In an empty column, use an IF formula to identify the blank cells. For example, if your data is in column A and you start in row 1, you would put this formula in B1:
=IF(A1="", "BLANK", "")Drag this formula down the column to apply it to other cells in your range.
Apply Find and Replace on the New Column: Now that you've marked all blank cells with the word "BLANK", you can use the Find and Replace function. Go to the Edit menu, select "Find and replace," and in the Find field, type "BLANK". In the Replace with field, enter the value you want to use to replace the blanks. Make sure your selection in "Search" is set to the column where you applied the formula.
Replace and Clean Up: Click "Replace all" to replace all instances of "BLANK" with your desired value. After replacing, you can delete the helper column you used for identifying blanks.
This method ensures that only the truly blank cells in your original data are targeted and replaced, avoiding any unintentional modifications in cells that contain data.
Advanced Options
For more control over the search process, Google Sheets provides several advanced options:
Match case
When this option is enabled, your search query will be case-sensitive, meaning it will distinguish between uppercase and lowercase letters.
The "Match case" option in Google Sheets' Find and Replace tool is essential for tailoring searches with specific sensitivity to capitalization. When you enable this option, the function strictly distinguishes between uppercase and lowercase letters, affecting the search results based on the exact case used in the search query.
For instance, if you search for "Apple" with "Match case" enabled, only cells containing "Apple" with an uppercase 'A' and lowercase 'pple' will be found. Variants like "apple", "APPLE", or "aPpLe" will not match because they do not exactly match the case of the search term. This feature is particularly useful in scenarios where the case conveys specific meanings or distinctions, such as in proper nouns, acronyms, or technical terminology where the differentiation between uppercase and lowercase can denote completely different entities or concepts.
In practical terms, using "Match case" helps ensure accuracy and precision in data handling, allowing users to avoid unintended changes or oversights that might occur in a case-insensitive search. For example, if a dataset includes names where case matters—like "mark" as a verb and "Mark" as a person’s name—using this option helps target only the intended entries without altering others that should remain unchanged.
Match entire cell contents
This option limits the search to cells where the content exactly matches the text in the "Find" field. It's useful for precise modifications and avoiding partial matches in cells.
The "Match entire cell contents" option in Google Sheets' Find and Replace function is a powerful tool for ensuring that the search and replace operations are conducted with the highest level of specificity. When this option is enabled, the tool will only identify cells where the text exactly matches the query in the "Find" field. This means that the content of the cell must be a perfect match, from the first character to the last, with no additional characters, words, or numbers.
This feature is particularly useful when you need to target specific entries without affecting similar entries that contain the search term as part of a larger string of text. For example, if you search for "Cat" with "Match entire cell contents" enabled, the function will not identify cells containing "Caterpillar" or "Scatter" because "Cat" is only part of the larger string within those cells. It will only match and potentially replace cells that solely contain the word "Cat".
Using "Match entire cell contents" is crucial when making precise modifications in datasets, such as updating product codes, IDs, or specific terms where partial matches could lead to incorrect data changes. This ensures that only the exact terms are replaced, preventing errors that could arise from unintended replacements in similar-looking or related text. This meticulousness is essential in tasks like data cleaning, migration, or when preparing datasets for analysis, where maintaining data integrity is paramount.
Search using regular expressions
Regular expressions allow for pattern-based searches, which are useful when you need to find and replace formats or data that follow a specific syntax or structure.
The "Search using regular expressions" option in Google Sheets is a sophisticated feature that significantly enhances the flexibility and precision of the Find and Replace function. Regular expressions (regex) are a sequence of characters that define a search pattern. They can be used to identify strings that meet specific criteria, such as repeated characters, specific number sequences, or formats that conform to a set pattern, like phone numbers or email addresses.
When you enable "Search using regular expressions" in Google Sheets, you unlock the ability to conduct searches that are not just based on fixed terms but on patterns that describe a range of possible text strings. For example, you can use regular expressions to:
Find specific formats: For instance, to find standard U.S. phone numbers, you could use the regex pattern
\\\\(\\\\d{3}\\\\) \\\\d{3}-\\\\d{4}. This pattern matches text that follows the format of a three-digit area code in parentheses, followed by a three-digit prefix, a dash, and a four-digit line number.Search for variations of a word: If you need to find variations of a word, such as "color" and "colour," you could use the regex pattern
colou?rwhich makes the 'u' optional.Identify cells with certain attributes: For example, to find any cell that contains a date in the format YYYY-MM-DD, you could use the regex pattern
\\\\d{4}-\\\\d{2}-\\\\d{2}.
Using regular expressions in Google Sheets is particularly useful in data cleaning processes. For example, if you're preparing data for analysis and you need to standardize or remove incorrectly formatted entries, regex allows you to find these anomalies quickly and correct or remove them in bulk.
This feature requires a basic understanding of regex syntax, but once mastered, it provides powerful capabilities to manipulate and organize your data efficiently, helping ensure that datasets are clean, standardized, and ready for further processing or analysis.
After setting your preferences, you can either choose to replace one occurrence at a time by clicking "Find" then "Replace," or you can replace all instances at once using the "Replace all" button. This is an efficient way to handle replacements that are uniform across many entries.
About the Author

Kris Lachance
Managing Editor
Kris is the Managing Editor of Spreadsheet Secrets. He is a finance professional, writer and entrepreneur based in Canada.

How to Find and Replace in Google Sheets
Basics
May 7, 2024
This post covers everything you need to know about how to find and replace in Google Sheets.
Covering How to Do Find and Replace in Google Sheets
One of the essential features of Google Sheets is the "Find and Replace" function, which lets you quickly search for specific content within a spreadsheet (and replace it if necessary). This feature is particularly useful when dealing with large datasets or when you need to update information consistently across multiple entries.
How to Use Find and Replace
To begin using the Find and Replace function in Google Sheets, you first need to open your spreadsheet. Once you have your document open, you can access the feature by navigating to the "Edit" menu located at the top of the page. In the dropdown menu, you'll find "Find and replace:"
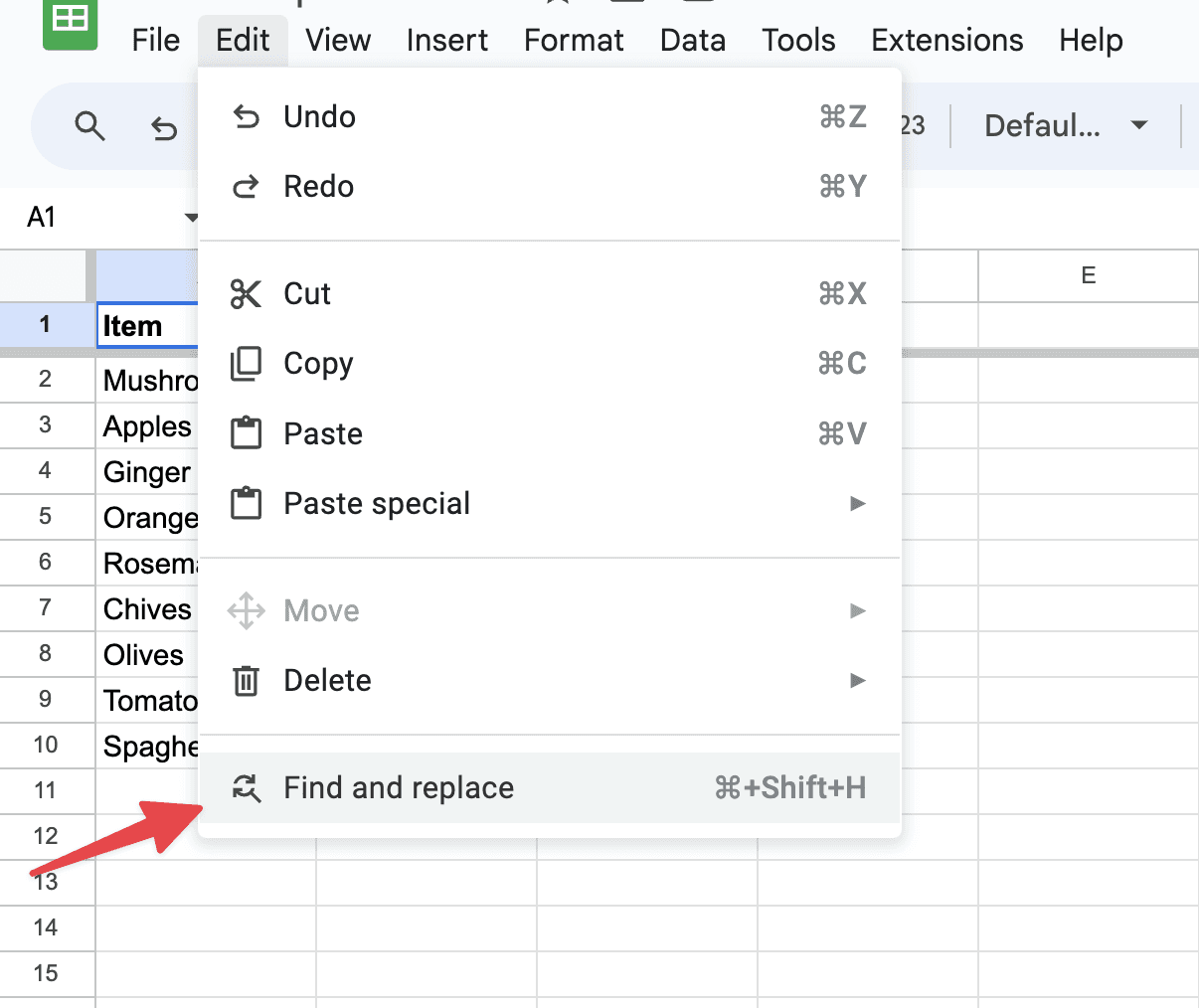
Alternatively, you can use a keyboard shortcut, which is Ctrl + H on Windows or Cmd + Shift + H on macOS, to open the dialog box directly.
Upon activating Find and Replace, a dialog box will appear, offering various options. The first two fields are "Find" and "Replace with," where you input the text or numbers you want to find and the text or numbers that you want to replace them with:
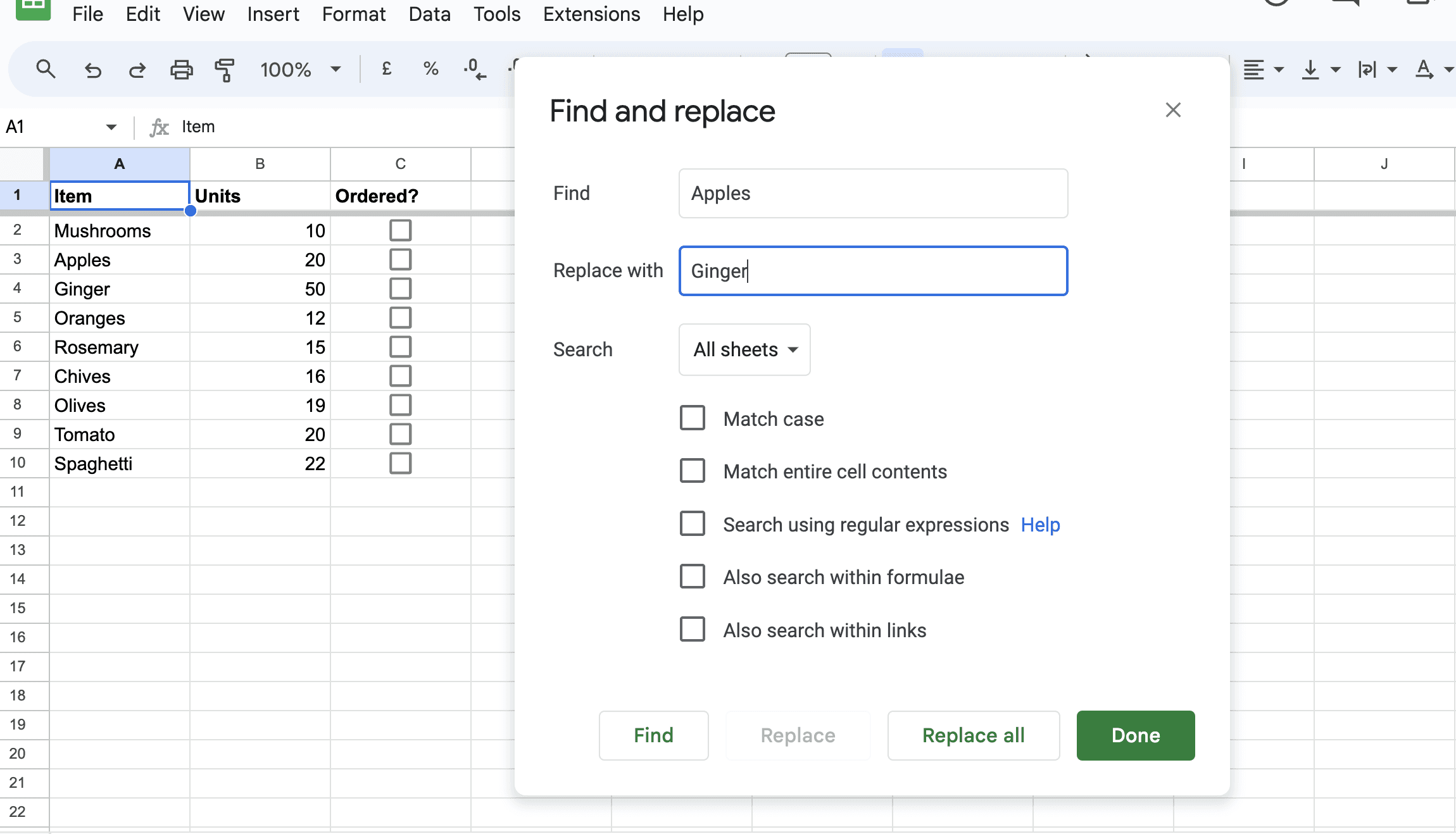
If your dataset includes formulas, you have the option to search within formulas by checking the "Also search within formulas" box:
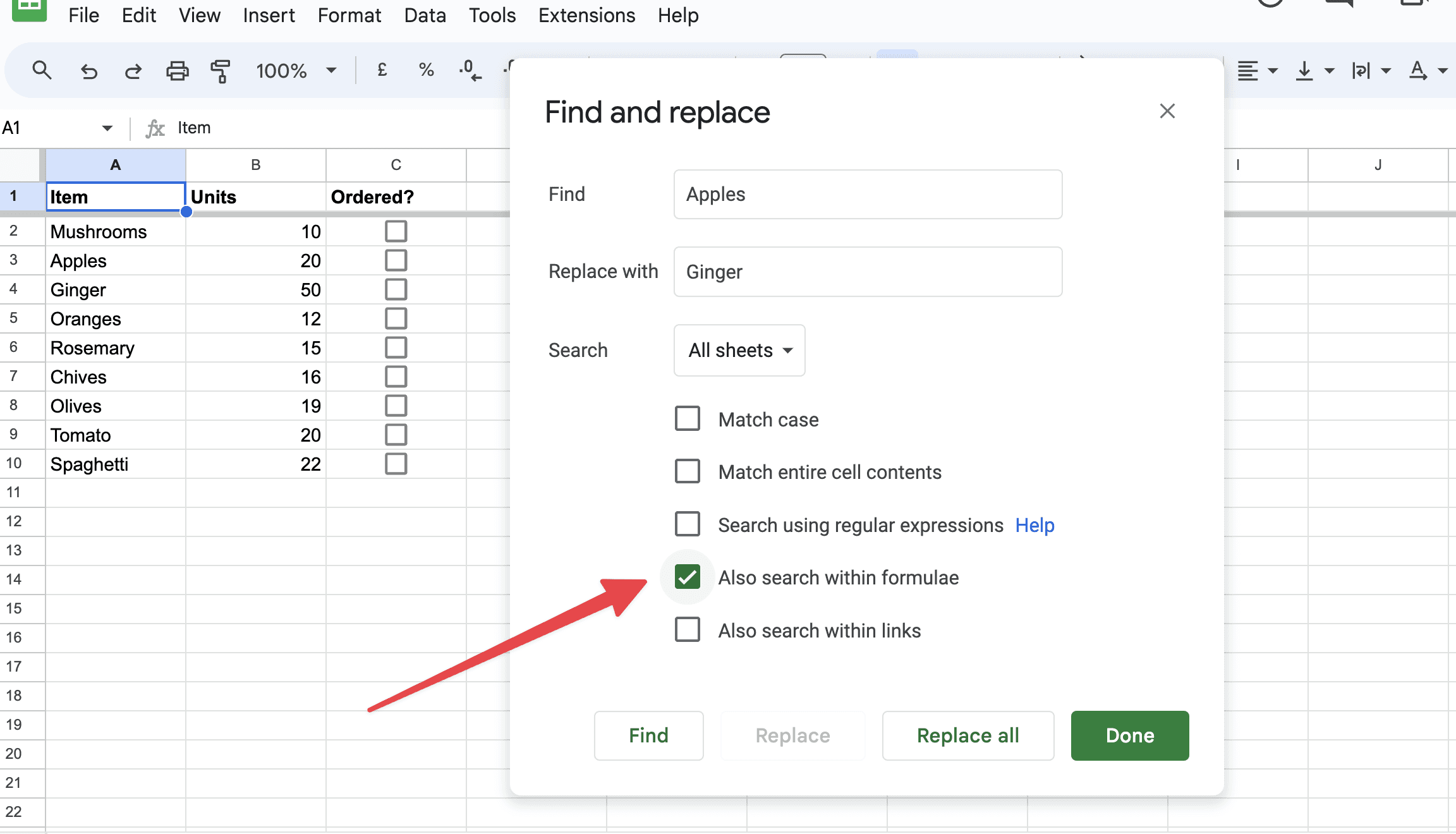
One of the powerful aspects of Google Sheets' Find and Replace is its ability to be specific about where you search. You can choose to search within the current sheet or all sheets in the workbook. This feature is particularly useful if you’re managing a document with multiple sheets and need a consistent update across the entire file:
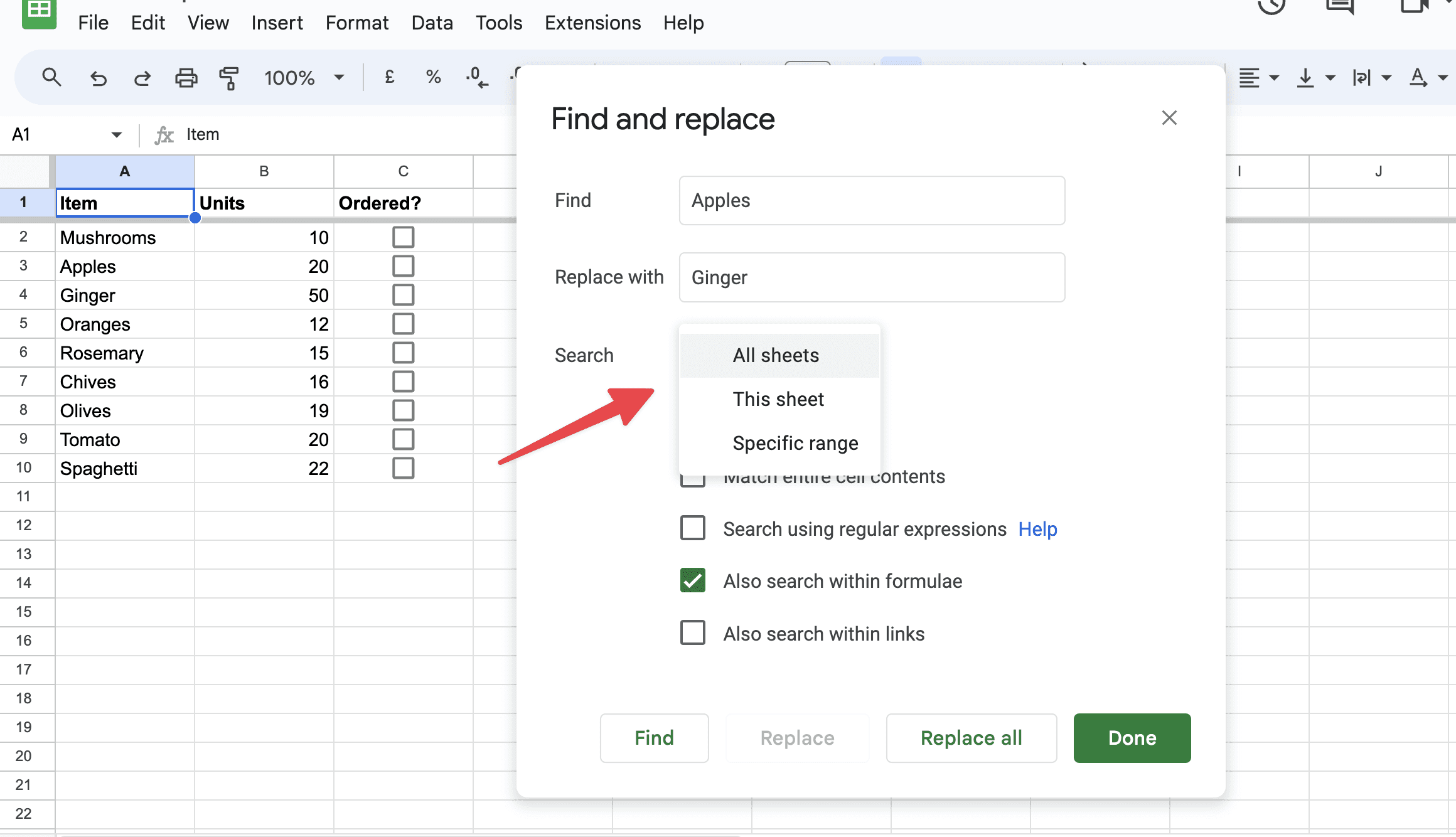
Typical Example
A typical scenario where you might want to use the Find and Replace function in Google Sheets is during the updating of a dataset after a company rebranding. Suppose a business changes its name or a product line's name. In this case, you might have spreadsheets containing old business or product names across numerous entries and various sheets.
For instance, if a company formerly known as "Sunshine Beverages" rebrands to "Radiant Drinks," you would use Find and Replace to efficiently update all instances of "Sunshine Beverages" with "Radiant Drinks" across your datasets. This ensures that all relevant documents reflect the current branding, maintaining consistency and accuracy in company records, reports, and presentations.
This function saves significant time compared to manually searching each instance and adjusting them one by one, which would be prone to human error and incredibly time-consuming, especially in large datasets.
What if You Have Blank Cells?
To find and replace blank cells in Google Sheets, you can use a clever workaround since the standard Find and Replace function doesn't directly support searching for blank cells. Here's how you can do it:
Select Your Range: First, decide the range in Google Sheets where you want to search for blank cells. You can select a specific range or an entire sheet by clicking the square between the A column and the 1 row.
Use an IF Formula: In an empty column, use an IF formula to identify the blank cells. For example, if your data is in column A and you start in row 1, you would put this formula in B1:
=IF(A1="", "BLANK", "")Drag this formula down the column to apply it to other cells in your range.
Apply Find and Replace on the New Column: Now that you've marked all blank cells with the word "BLANK", you can use the Find and Replace function. Go to the Edit menu, select "Find and replace," and in the Find field, type "BLANK". In the Replace with field, enter the value you want to use to replace the blanks. Make sure your selection in "Search" is set to the column where you applied the formula.
Replace and Clean Up: Click "Replace all" to replace all instances of "BLANK" with your desired value. After replacing, you can delete the helper column you used for identifying blanks.
This method ensures that only the truly blank cells in your original data are targeted and replaced, avoiding any unintentional modifications in cells that contain data.
Advanced Options
For more control over the search process, Google Sheets provides several advanced options:
Match case
When this option is enabled, your search query will be case-sensitive, meaning it will distinguish between uppercase and lowercase letters.
The "Match case" option in Google Sheets' Find and Replace tool is essential for tailoring searches with specific sensitivity to capitalization. When you enable this option, the function strictly distinguishes between uppercase and lowercase letters, affecting the search results based on the exact case used in the search query.
For instance, if you search for "Apple" with "Match case" enabled, only cells containing "Apple" with an uppercase 'A' and lowercase 'pple' will be found. Variants like "apple", "APPLE", or "aPpLe" will not match because they do not exactly match the case of the search term. This feature is particularly useful in scenarios where the case conveys specific meanings or distinctions, such as in proper nouns, acronyms, or technical terminology where the differentiation between uppercase and lowercase can denote completely different entities or concepts.
In practical terms, using "Match case" helps ensure accuracy and precision in data handling, allowing users to avoid unintended changes or oversights that might occur in a case-insensitive search. For example, if a dataset includes names where case matters—like "mark" as a verb and "Mark" as a person’s name—using this option helps target only the intended entries without altering others that should remain unchanged.
Match entire cell contents
This option limits the search to cells where the content exactly matches the text in the "Find" field. It's useful for precise modifications and avoiding partial matches in cells.
The "Match entire cell contents" option in Google Sheets' Find and Replace function is a powerful tool for ensuring that the search and replace operations are conducted with the highest level of specificity. When this option is enabled, the tool will only identify cells where the text exactly matches the query in the "Find" field. This means that the content of the cell must be a perfect match, from the first character to the last, with no additional characters, words, or numbers.
This feature is particularly useful when you need to target specific entries without affecting similar entries that contain the search term as part of a larger string of text. For example, if you search for "Cat" with "Match entire cell contents" enabled, the function will not identify cells containing "Caterpillar" or "Scatter" because "Cat" is only part of the larger string within those cells. It will only match and potentially replace cells that solely contain the word "Cat".
Using "Match entire cell contents" is crucial when making precise modifications in datasets, such as updating product codes, IDs, or specific terms where partial matches could lead to incorrect data changes. This ensures that only the exact terms are replaced, preventing errors that could arise from unintended replacements in similar-looking or related text. This meticulousness is essential in tasks like data cleaning, migration, or when preparing datasets for analysis, where maintaining data integrity is paramount.
Search using regular expressions
Regular expressions allow for pattern-based searches, which are useful when you need to find and replace formats or data that follow a specific syntax or structure.
The "Search using regular expressions" option in Google Sheets is a sophisticated feature that significantly enhances the flexibility and precision of the Find and Replace function. Regular expressions (regex) are a sequence of characters that define a search pattern. They can be used to identify strings that meet specific criteria, such as repeated characters, specific number sequences, or formats that conform to a set pattern, like phone numbers or email addresses.
When you enable "Search using regular expressions" in Google Sheets, you unlock the ability to conduct searches that are not just based on fixed terms but on patterns that describe a range of possible text strings. For example, you can use regular expressions to:
Find specific formats: For instance, to find standard U.S. phone numbers, you could use the regex pattern
\\\\(\\\\d{3}\\\\) \\\\d{3}-\\\\d{4}. This pattern matches text that follows the format of a three-digit area code in parentheses, followed by a three-digit prefix, a dash, and a four-digit line number.Search for variations of a word: If you need to find variations of a word, such as "color" and "colour," you could use the regex pattern
colou?rwhich makes the 'u' optional.Identify cells with certain attributes: For example, to find any cell that contains a date in the format YYYY-MM-DD, you could use the regex pattern
\\\\d{4}-\\\\d{2}-\\\\d{2}.
Using regular expressions in Google Sheets is particularly useful in data cleaning processes. For example, if you're preparing data for analysis and you need to standardize or remove incorrectly formatted entries, regex allows you to find these anomalies quickly and correct or remove them in bulk.
This feature requires a basic understanding of regex syntax, but once mastered, it provides powerful capabilities to manipulate and organize your data efficiently, helping ensure that datasets are clean, standardized, and ready for further processing or analysis.
After setting your preferences, you can either choose to replace one occurrence at a time by clicking "Find" then "Replace," or you can replace all instances at once using the "Replace all" button. This is an efficient way to handle replacements that are uniform across many entries.
About the Author

Kris Lachance
Managing Editor
Kris is the Managing Editor of Spreadsheet Secrets. He is a finance professional, writer and entrepreneur based in Canada.
Spreadsheet Secrets
Helping you get better at all things spreadsheets. From learning functions to helpful tips and tricks. Microsoft Excel, Google Sheets, Apple Numbers, Office 365, whatever you use we can help you with.
Contact us here: ssheetsecrets@gmail.com
© 2024 Spreadsheet Secrets.
Spreadsheet Secrets
Helping you get better at all things spreadsheets. From learning functions to helpful tips and tricks. Microsoft Excel, Google Sheets, Apple Numbers, Office 365, whatever you use we can help you with.
Contact us here: ssheetsecrets@gmail.com
© 2024 Spreadsheet Secrets.
Spreadsheet Secrets
Helping you get better at all things spreadsheets. From learning functions to helpful tips and tricks. Microsoft Excel, Google Sheets, Apple Numbers, Office 365, whatever you use we can help you with.
Contact us here: ssheetsecrets@gmail.com
© 2024 Spreadsheet Secrets.
