
How to Insert an Arrow in Google Sheets
Formatting
May 8, 2024
If you’re working with Google Sheets, there’s a good chance that you’ll want to insert an arrow into your spreadsheets. You can use arrows for things like indicating trends, pointing out specific data or simply guiding the reader’s attention to important information.
In this guide we’ll walk you through several ways to insert arrows into Google Sheets.
How do I Insert an Arrow Symbol in Google Sheets?
Using Unicode Characters
The simplest method to insert an arrow in Google Sheets is by using Unicode characters. Unicode provides a range of arrow symbols that can be copied directly into your cells. To use this method, follow these steps:
Open a web browser and search for "Unicode arrow symbols."
Select and copy the arrow symbol that fits your requirements from one of the websites.
Go back to your Google Sheets document, select the cell where you want the arrow, and paste the symbol (Ctrl+V for Windows or Cmd+V for Mac).
This method is quick and straightforward but offers limited customization in terms of size and color.
Using Google Sheets' Insert Emoji Tool
Google Sheets includes a built-in feature that allows you to insert emojis (like arrows) directly:
First, click on the cell where you want to insert an arrow. Then go to "Insert" in the top menu, then select "Emoji" from the dropdown menu:
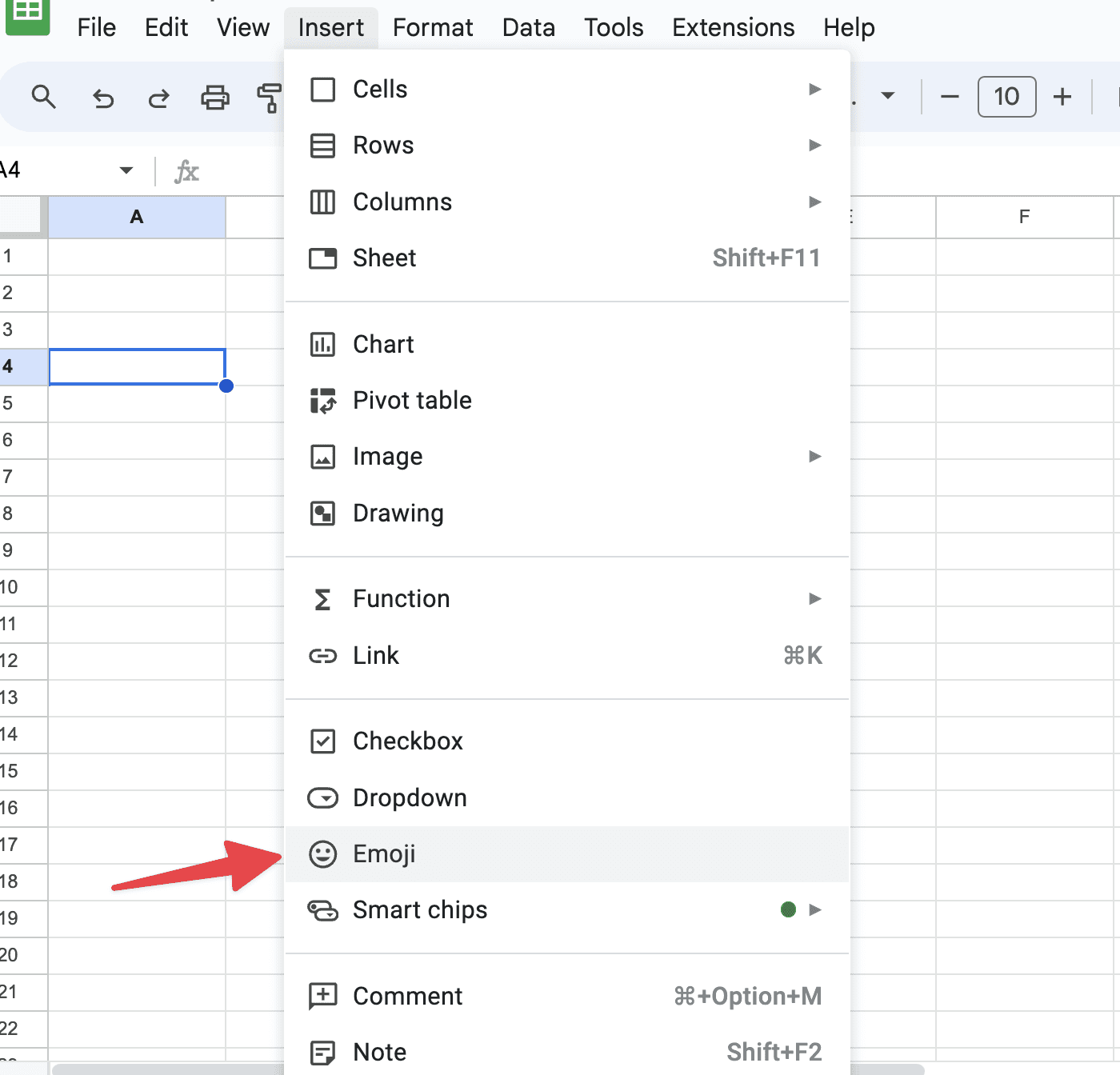
In the emoji window, you can search for "arrow" to display all available arrow symbols. Click on the arrow you want to use, and it will appear in the selected cell.
This tool provides a variety of arrow styles and is integrated within Google Sheets, which makes it pretty easy to use.
Drawing Arrows with Google Sheets Drawing Tool
For more flexibility and customization, Google Sheets offers a drawing tool which you can use to create arrows.
From the top menu, choose "Insert," then select "Drawing" from the dropdown:
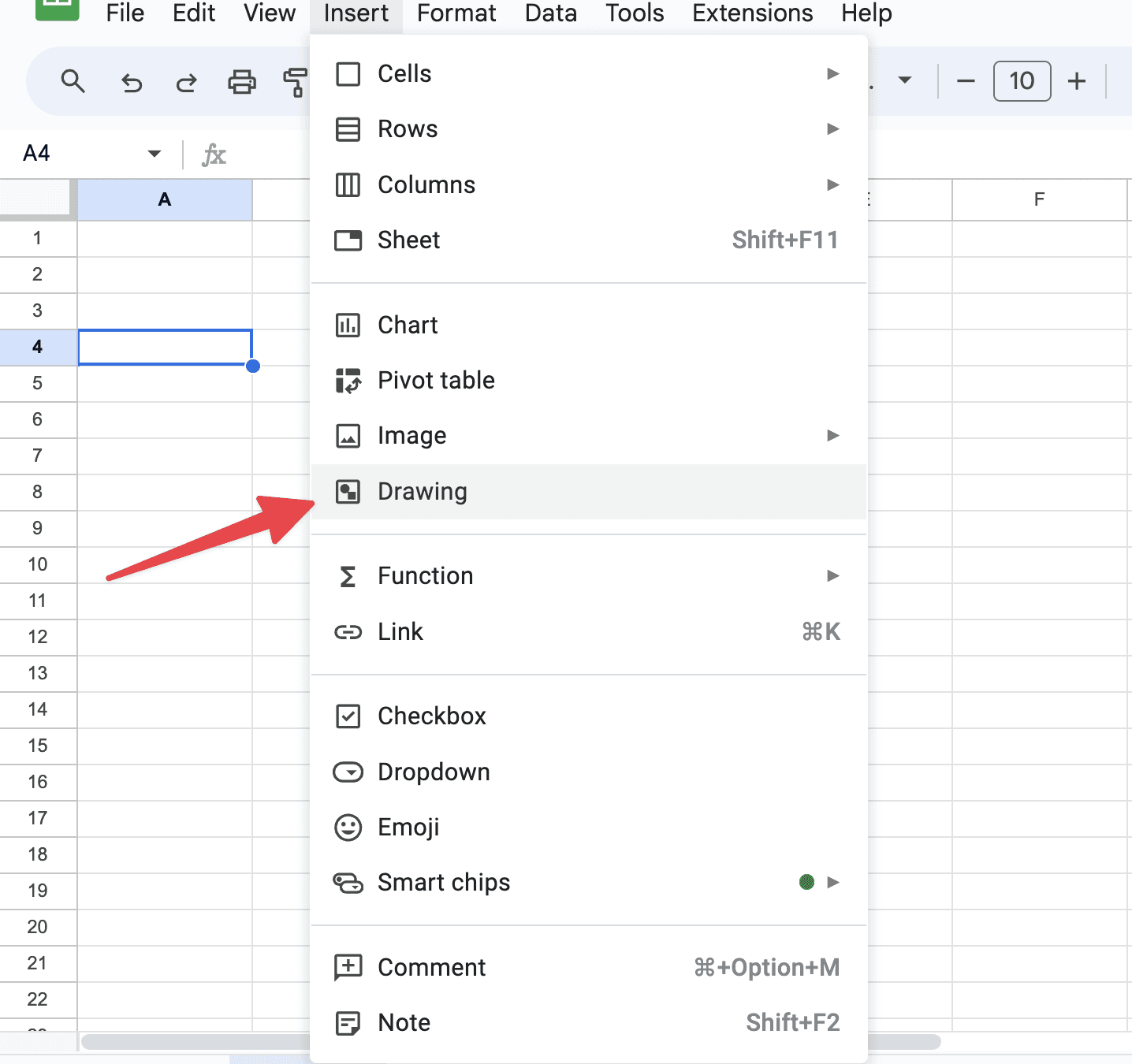
Then, in the drawing panel, click on the "Line" icon, and you will see a variety of line options including arrows.
Now select your desired arrow type, then click and drag in the drawing area to create your arrow. Once you've created the arrow, click "Save and Close" to insert it into your sheet.
The drawing tool is particularly useful if you need arrows that are more visually distinctive and can be customized in terms of color, line style, and thickness.
Using the CHAR Function
To insert an arrow using the CHAR function in Google Sheets, you can use specific character codes that correspond to different arrow symbols. Here's a basic guide on how to do it:
Select the Cell: Click on the cell where you want to insert the arrow.
Enter the CHAR Function: Type the CHAR function along with the appropriate character code for the arrow you want to insert. For example:
To insert a right-pointing arrow, type
=CHAR(8594)into the cell.To insert a left-pointing arrow, type
=CHAR(8592).For an up-pointing arrow, use
=CHAR(8593).For a down-pointing arrow, type
=CHAR(8595).
Press Enter: After typing the function, press Enter, and the arrow symbol will appear in the cell.
Each arrow type has a unique code, and these codes are based on Unicode standards, which are universally recognized values assigned to text characters. This method allows you to add arrows quickly and easily, enhancing your data visualization directly within your spreadsheet.
Using Conditional Formatting for Dynamic Arrows
If you need arrows to dynamically reflect data changes, conditional formatting is an effective method:
Select the cells you want to apply conditional formatting to.
Go to "Format" in the top menu, then choose "Conditional formatting."
Set the rules based on which you want the arrows to appear (for example, "Cell is greater than a certain number").
Under "Format cells if...", select "Custom formula is" and use a formula to determine when an arrow should be shown.
In the "Formatting style" section, set the text or fill color to include an arrow Unicode character when conditions are met.
This method automatically updates the arrow based on cell changes, making your data presentation dynamic and current.
Real-World Example
Arrows in Google Sheets can be particularly useful in a business scenario involving sales data. For instance, consider a company that tracks monthly sales across various regions. By inserting arrows in the spreadsheet, the company can visually indicate which regions have experienced growth or decline in sales from one month to the next.
Here’s how it might work:
A right-facing arrow (→) could be used in cells to denote an increase in sales, suggesting positive performance.
A left-facing arrow (←) could indicate a decrease in sales, signaling areas potentially needing attention.
An up arrow (↑) could highlight significant growth, possibly identifying best-performing regions.
A down arrow (↓) might be used to pinpoint sharp declines, which could help in quick identification of problem areas needing urgent intervention.
This visual method allows stakeholders, like managers or team members, to quickly scan the data and understand key trends without needing to delve into specific numbers. It makes presentations or monthly review meetings more efficient, as the visual cues facilitate immediate understanding and quicker decision-making based on the identified trends.
What do People Think of Arrows in Google Sheets?
People generally find arrows in Google Sheets to be quite beneficial for enhancing the visual representation of data, directing attention to specific areas, illustrating trends, and clarifying relationships between data points. Users appreciate the versatility in methods available for adding arrows, ranging from simple Unicode characters and the CHAR function to more elaborate drawings and conditional formatting. Arrows can be used effectively to highlight growth or decline in data trends, point out outliers, or denote relationships between different data sets.
The Bottom Line
Inserting arrows in Google Sheets can improve the visual appeal and clarity of your data presentations. Whether you need a quick insertion of a static arrow or a dynamic representation of data trends, Google Sheets provides multiple tools to accomplish this. By following the methods outlined above, you can effectively use arrows to highlight and illustrate key points in your data sets.
About the Author

Kris Lachance
Managing Editor
Kris is the Managing Editor of Spreadsheet Secrets. He is a finance professional, writer and entrepreneur based in Canada.

How to Insert an Arrow in Google Sheets
Formatting
May 8, 2024
If you’re working with Google Sheets, there’s a good chance that you’ll want to insert an arrow into your spreadsheets. You can use arrows for things like indicating trends, pointing out specific data or simply guiding the reader’s attention to important information.
In this guide we’ll walk you through several ways to insert arrows into Google Sheets.
How do I Insert an Arrow Symbol in Google Sheets?
Using Unicode Characters
The simplest method to insert an arrow in Google Sheets is by using Unicode characters. Unicode provides a range of arrow symbols that can be copied directly into your cells. To use this method, follow these steps:
Open a web browser and search for "Unicode arrow symbols."
Select and copy the arrow symbol that fits your requirements from one of the websites.
Go back to your Google Sheets document, select the cell where you want the arrow, and paste the symbol (Ctrl+V for Windows or Cmd+V for Mac).
This method is quick and straightforward but offers limited customization in terms of size and color.
Using Google Sheets' Insert Emoji Tool
Google Sheets includes a built-in feature that allows you to insert emojis (like arrows) directly:
First, click on the cell where you want to insert an arrow. Then go to "Insert" in the top menu, then select "Emoji" from the dropdown menu:
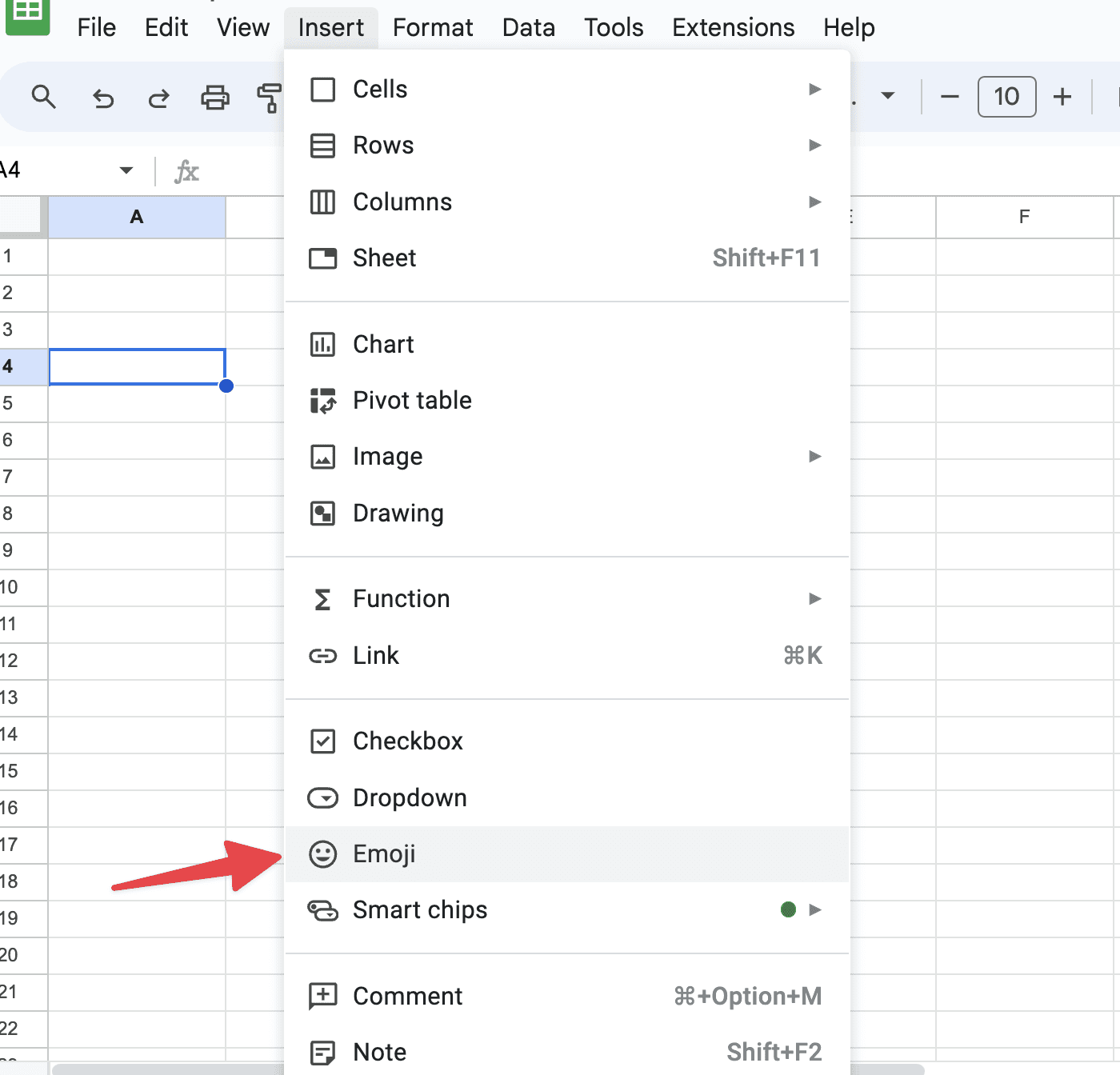
In the emoji window, you can search for "arrow" to display all available arrow symbols. Click on the arrow you want to use, and it will appear in the selected cell.
This tool provides a variety of arrow styles and is integrated within Google Sheets, which makes it pretty easy to use.
Drawing Arrows with Google Sheets Drawing Tool
For more flexibility and customization, Google Sheets offers a drawing tool which you can use to create arrows.
From the top menu, choose "Insert," then select "Drawing" from the dropdown:
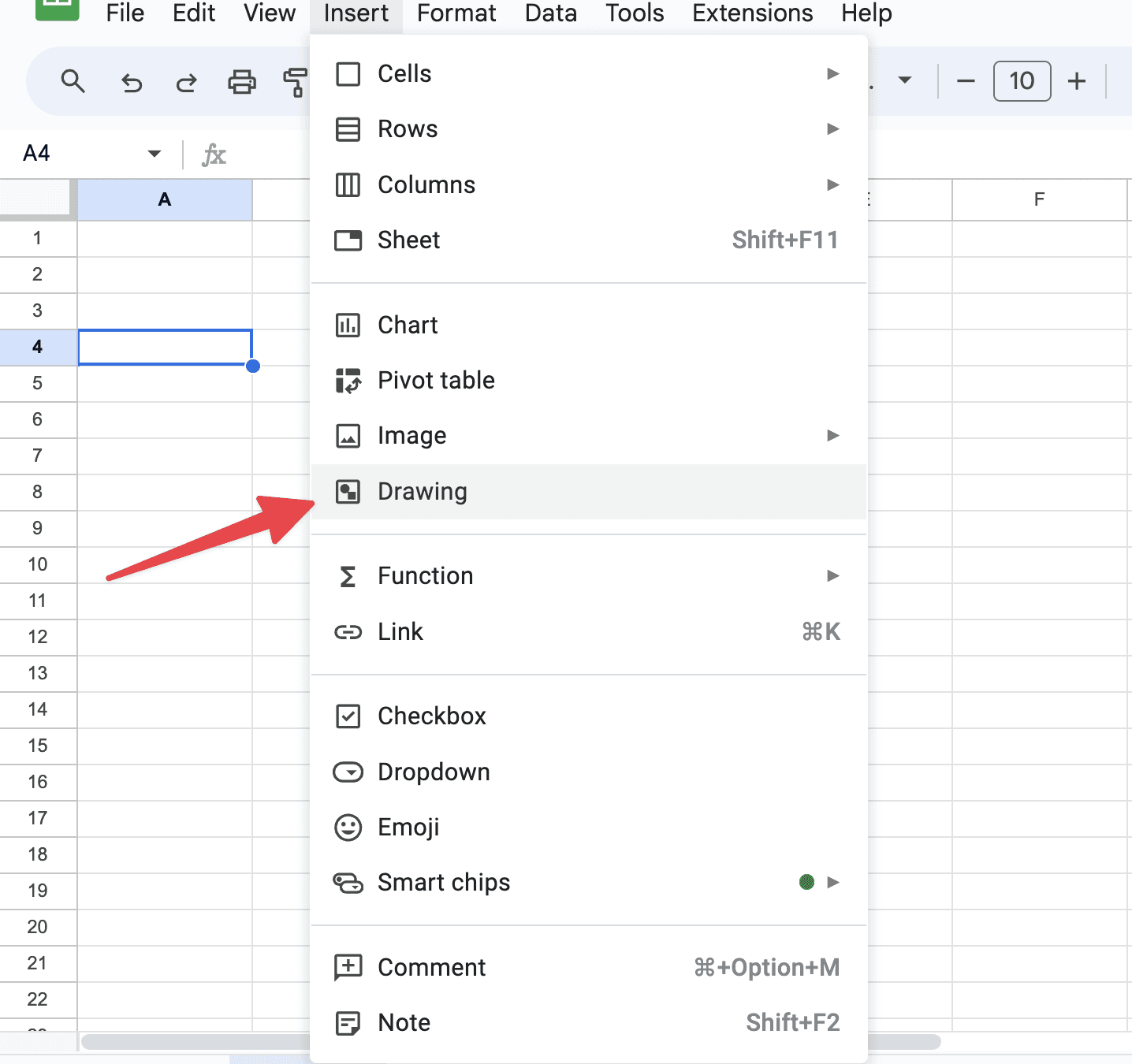
Then, in the drawing panel, click on the "Line" icon, and you will see a variety of line options including arrows.
Now select your desired arrow type, then click and drag in the drawing area to create your arrow. Once you've created the arrow, click "Save and Close" to insert it into your sheet.
The drawing tool is particularly useful if you need arrows that are more visually distinctive and can be customized in terms of color, line style, and thickness.
Using the CHAR Function
To insert an arrow using the CHAR function in Google Sheets, you can use specific character codes that correspond to different arrow symbols. Here's a basic guide on how to do it:
Select the Cell: Click on the cell where you want to insert the arrow.
Enter the CHAR Function: Type the CHAR function along with the appropriate character code for the arrow you want to insert. For example:
To insert a right-pointing arrow, type
=CHAR(8594)into the cell.To insert a left-pointing arrow, type
=CHAR(8592).For an up-pointing arrow, use
=CHAR(8593).For a down-pointing arrow, type
=CHAR(8595).
Press Enter: After typing the function, press Enter, and the arrow symbol will appear in the cell.
Each arrow type has a unique code, and these codes are based on Unicode standards, which are universally recognized values assigned to text characters. This method allows you to add arrows quickly and easily, enhancing your data visualization directly within your spreadsheet.
Using Conditional Formatting for Dynamic Arrows
If you need arrows to dynamically reflect data changes, conditional formatting is an effective method:
Select the cells you want to apply conditional formatting to.
Go to "Format" in the top menu, then choose "Conditional formatting."
Set the rules based on which you want the arrows to appear (for example, "Cell is greater than a certain number").
Under "Format cells if...", select "Custom formula is" and use a formula to determine when an arrow should be shown.
In the "Formatting style" section, set the text or fill color to include an arrow Unicode character when conditions are met.
This method automatically updates the arrow based on cell changes, making your data presentation dynamic and current.
Real-World Example
Arrows in Google Sheets can be particularly useful in a business scenario involving sales data. For instance, consider a company that tracks monthly sales across various regions. By inserting arrows in the spreadsheet, the company can visually indicate which regions have experienced growth or decline in sales from one month to the next.
Here’s how it might work:
A right-facing arrow (→) could be used in cells to denote an increase in sales, suggesting positive performance.
A left-facing arrow (←) could indicate a decrease in sales, signaling areas potentially needing attention.
An up arrow (↑) could highlight significant growth, possibly identifying best-performing regions.
A down arrow (↓) might be used to pinpoint sharp declines, which could help in quick identification of problem areas needing urgent intervention.
This visual method allows stakeholders, like managers or team members, to quickly scan the data and understand key trends without needing to delve into specific numbers. It makes presentations or monthly review meetings more efficient, as the visual cues facilitate immediate understanding and quicker decision-making based on the identified trends.
What do People Think of Arrows in Google Sheets?
People generally find arrows in Google Sheets to be quite beneficial for enhancing the visual representation of data, directing attention to specific areas, illustrating trends, and clarifying relationships between data points. Users appreciate the versatility in methods available for adding arrows, ranging from simple Unicode characters and the CHAR function to more elaborate drawings and conditional formatting. Arrows can be used effectively to highlight growth or decline in data trends, point out outliers, or denote relationships between different data sets.
The Bottom Line
Inserting arrows in Google Sheets can improve the visual appeal and clarity of your data presentations. Whether you need a quick insertion of a static arrow or a dynamic representation of data trends, Google Sheets provides multiple tools to accomplish this. By following the methods outlined above, you can effectively use arrows to highlight and illustrate key points in your data sets.
About the Author

Kris Lachance
Managing Editor
Kris is the Managing Editor of Spreadsheet Secrets. He is a finance professional, writer and entrepreneur based in Canada.

How to Insert an Arrow in Google Sheets
Formatting
May 8, 2024
If you’re working with Google Sheets, there’s a good chance that you’ll want to insert an arrow into your spreadsheets. You can use arrows for things like indicating trends, pointing out specific data or simply guiding the reader’s attention to important information.
In this guide we’ll walk you through several ways to insert arrows into Google Sheets.
How do I Insert an Arrow Symbol in Google Sheets?
Using Unicode Characters
The simplest method to insert an arrow in Google Sheets is by using Unicode characters. Unicode provides a range of arrow symbols that can be copied directly into your cells. To use this method, follow these steps:
Open a web browser and search for "Unicode arrow symbols."
Select and copy the arrow symbol that fits your requirements from one of the websites.
Go back to your Google Sheets document, select the cell where you want the arrow, and paste the symbol (Ctrl+V for Windows or Cmd+V for Mac).
This method is quick and straightforward but offers limited customization in terms of size and color.
Using Google Sheets' Insert Emoji Tool
Google Sheets includes a built-in feature that allows you to insert emojis (like arrows) directly:
First, click on the cell where you want to insert an arrow. Then go to "Insert" in the top menu, then select "Emoji" from the dropdown menu:
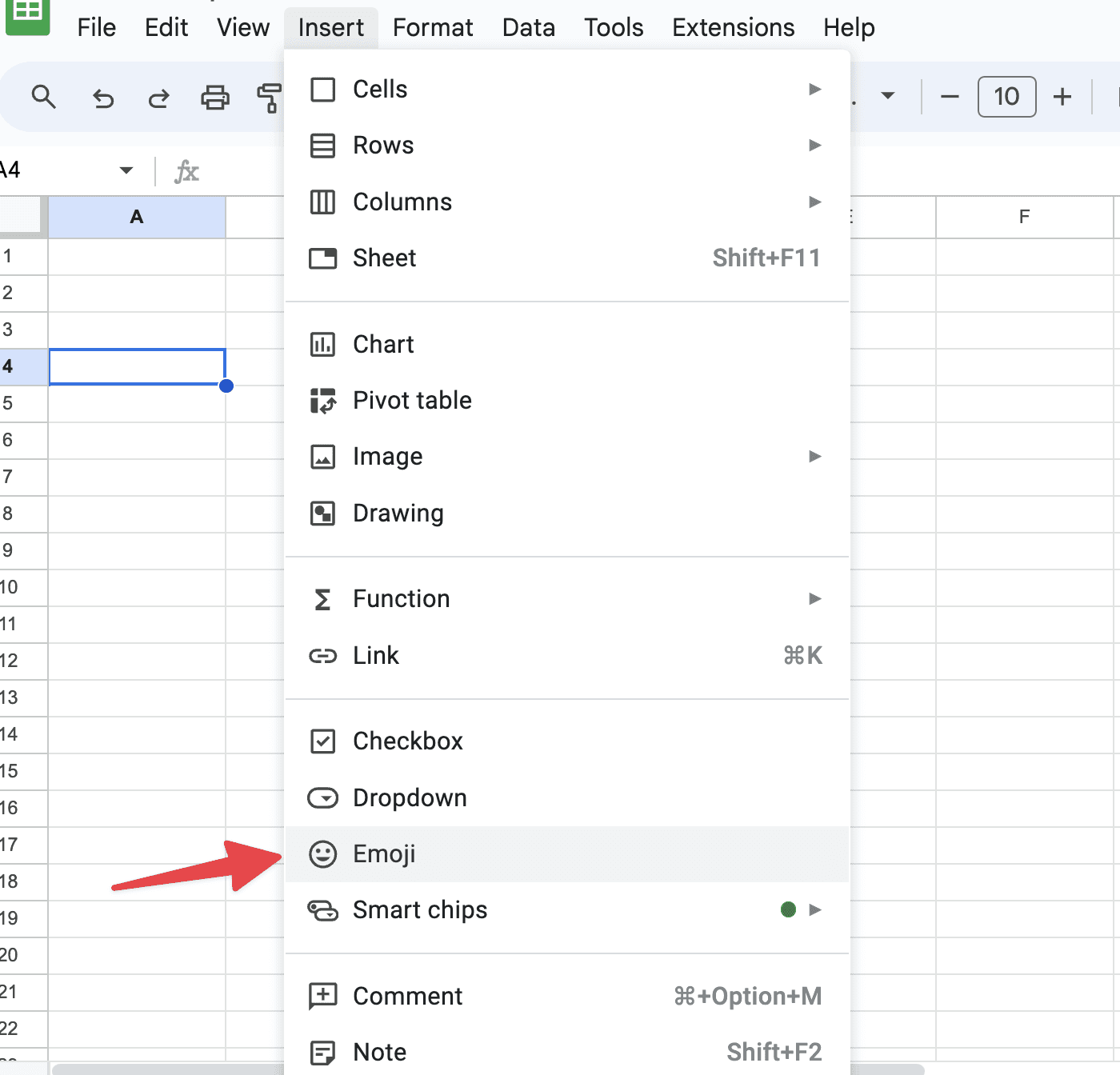
In the emoji window, you can search for "arrow" to display all available arrow symbols. Click on the arrow you want to use, and it will appear in the selected cell.
This tool provides a variety of arrow styles and is integrated within Google Sheets, which makes it pretty easy to use.
Drawing Arrows with Google Sheets Drawing Tool
For more flexibility and customization, Google Sheets offers a drawing tool which you can use to create arrows.
From the top menu, choose "Insert," then select "Drawing" from the dropdown:
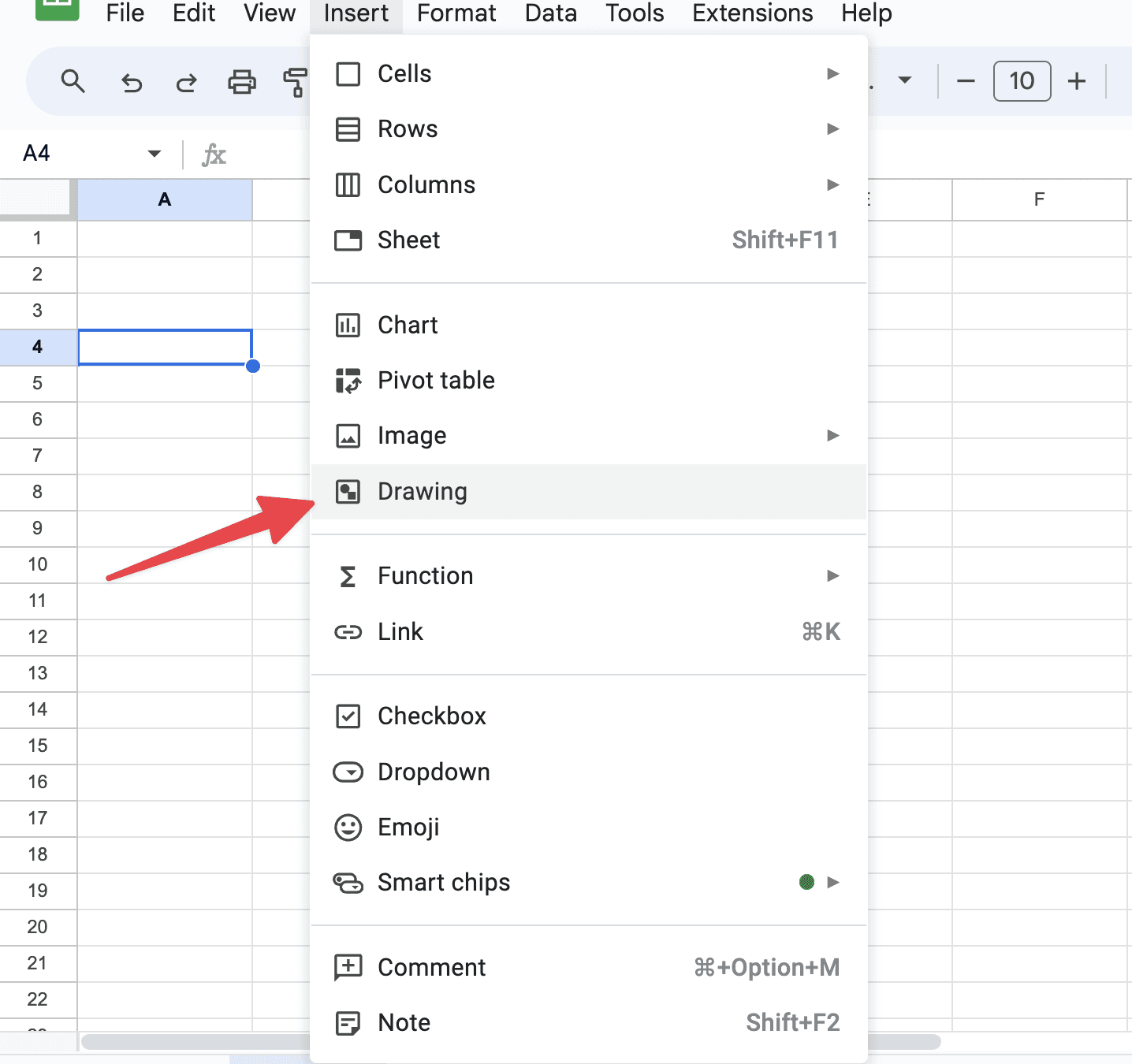
Then, in the drawing panel, click on the "Line" icon, and you will see a variety of line options including arrows.
Now select your desired arrow type, then click and drag in the drawing area to create your arrow. Once you've created the arrow, click "Save and Close" to insert it into your sheet.
The drawing tool is particularly useful if you need arrows that are more visually distinctive and can be customized in terms of color, line style, and thickness.
Using the CHAR Function
To insert an arrow using the CHAR function in Google Sheets, you can use specific character codes that correspond to different arrow symbols. Here's a basic guide on how to do it:
Select the Cell: Click on the cell where you want to insert the arrow.
Enter the CHAR Function: Type the CHAR function along with the appropriate character code for the arrow you want to insert. For example:
To insert a right-pointing arrow, type
=CHAR(8594)into the cell.To insert a left-pointing arrow, type
=CHAR(8592).For an up-pointing arrow, use
=CHAR(8593).For a down-pointing arrow, type
=CHAR(8595).
Press Enter: After typing the function, press Enter, and the arrow symbol will appear in the cell.
Each arrow type has a unique code, and these codes are based on Unicode standards, which are universally recognized values assigned to text characters. This method allows you to add arrows quickly and easily, enhancing your data visualization directly within your spreadsheet.
Using Conditional Formatting for Dynamic Arrows
If you need arrows to dynamically reflect data changes, conditional formatting is an effective method:
Select the cells you want to apply conditional formatting to.
Go to "Format" in the top menu, then choose "Conditional formatting."
Set the rules based on which you want the arrows to appear (for example, "Cell is greater than a certain number").
Under "Format cells if...", select "Custom formula is" and use a formula to determine when an arrow should be shown.
In the "Formatting style" section, set the text or fill color to include an arrow Unicode character when conditions are met.
This method automatically updates the arrow based on cell changes, making your data presentation dynamic and current.
Real-World Example
Arrows in Google Sheets can be particularly useful in a business scenario involving sales data. For instance, consider a company that tracks monthly sales across various regions. By inserting arrows in the spreadsheet, the company can visually indicate which regions have experienced growth or decline in sales from one month to the next.
Here’s how it might work:
A right-facing arrow (→) could be used in cells to denote an increase in sales, suggesting positive performance.
A left-facing arrow (←) could indicate a decrease in sales, signaling areas potentially needing attention.
An up arrow (↑) could highlight significant growth, possibly identifying best-performing regions.
A down arrow (↓) might be used to pinpoint sharp declines, which could help in quick identification of problem areas needing urgent intervention.
This visual method allows stakeholders, like managers or team members, to quickly scan the data and understand key trends without needing to delve into specific numbers. It makes presentations or monthly review meetings more efficient, as the visual cues facilitate immediate understanding and quicker decision-making based on the identified trends.
What do People Think of Arrows in Google Sheets?
People generally find arrows in Google Sheets to be quite beneficial for enhancing the visual representation of data, directing attention to specific areas, illustrating trends, and clarifying relationships between data points. Users appreciate the versatility in methods available for adding arrows, ranging from simple Unicode characters and the CHAR function to more elaborate drawings and conditional formatting. Arrows can be used effectively to highlight growth or decline in data trends, point out outliers, or denote relationships between different data sets.
The Bottom Line
Inserting arrows in Google Sheets can improve the visual appeal and clarity of your data presentations. Whether you need a quick insertion of a static arrow or a dynamic representation of data trends, Google Sheets provides multiple tools to accomplish this. By following the methods outlined above, you can effectively use arrows to highlight and illustrate key points in your data sets.
About the Author

Kris Lachance
Managing Editor
Kris is the Managing Editor of Spreadsheet Secrets. He is a finance professional, writer and entrepreneur based in Canada.
Spreadsheet Secrets
Helping you get better at all things spreadsheets. From learning functions to helpful tips and tricks. Microsoft Excel, Google Sheets, Apple Numbers, Office 365, whatever you use we can help you with.
Contact us here: ssheetsecrets@gmail.com
© 2024 Spreadsheet Secrets.
Spreadsheet Secrets
Helping you get better at all things spreadsheets. From learning functions to helpful tips and tricks. Microsoft Excel, Google Sheets, Apple Numbers, Office 365, whatever you use we can help you with.
Contact us here: ssheetsecrets@gmail.com
© 2024 Spreadsheet Secrets.
Spreadsheet Secrets
Helping you get better at all things spreadsheets. From learning functions to helpful tips and tricks. Microsoft Excel, Google Sheets, Apple Numbers, Office 365, whatever you use we can help you with.
Contact us here: ssheetsecrets@gmail.com
© 2024 Spreadsheet Secrets.
