
How to Separate Names in Google Sheets
Basics
Apr 26, 2024
Picture this: you’re working on a spreadsheet and you have a bunch of names in one cell. You probably want them to be in multiple cells. Do you copy paste them manually? Yuck! I hope not. This guide shows you how to separate names in Google Sheets.
What is separating names in Google sheets?
When working with data in Google Sheets, you might often come across situations where you need to separate names that are combined in a single cell into different cells. This task is particularly common in database management, data entry, and analysis. In this guide, we will delve into the methods of separating first and last names in Google Sheets, ensuring clarity and simplicity in each step.
How to separate names in Google Sheets
Basic Method: Using Text to Columns
Google Sheets has a simple way to separate names through its "Text to Columns" feature. This tool is especially useful when you have a list of full names in a single column, and you want to split them into separate columns for first names and last names.
To use this feature, first select the column that contains the full names.
Then, go to the Data menu and choose "Split text to columns."
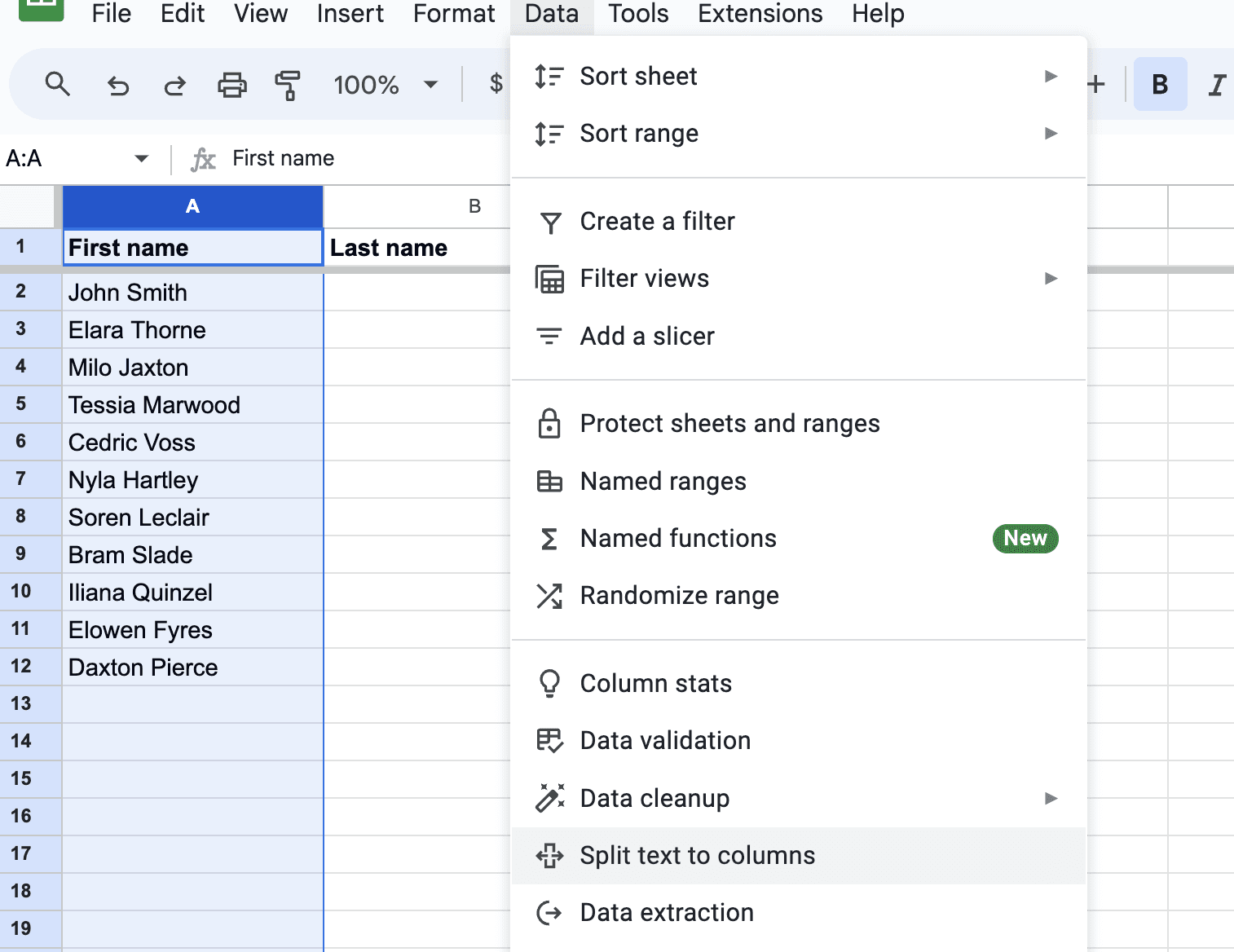
Once you select “Split text to columns” a small menu will appear where you can select the delimiter:
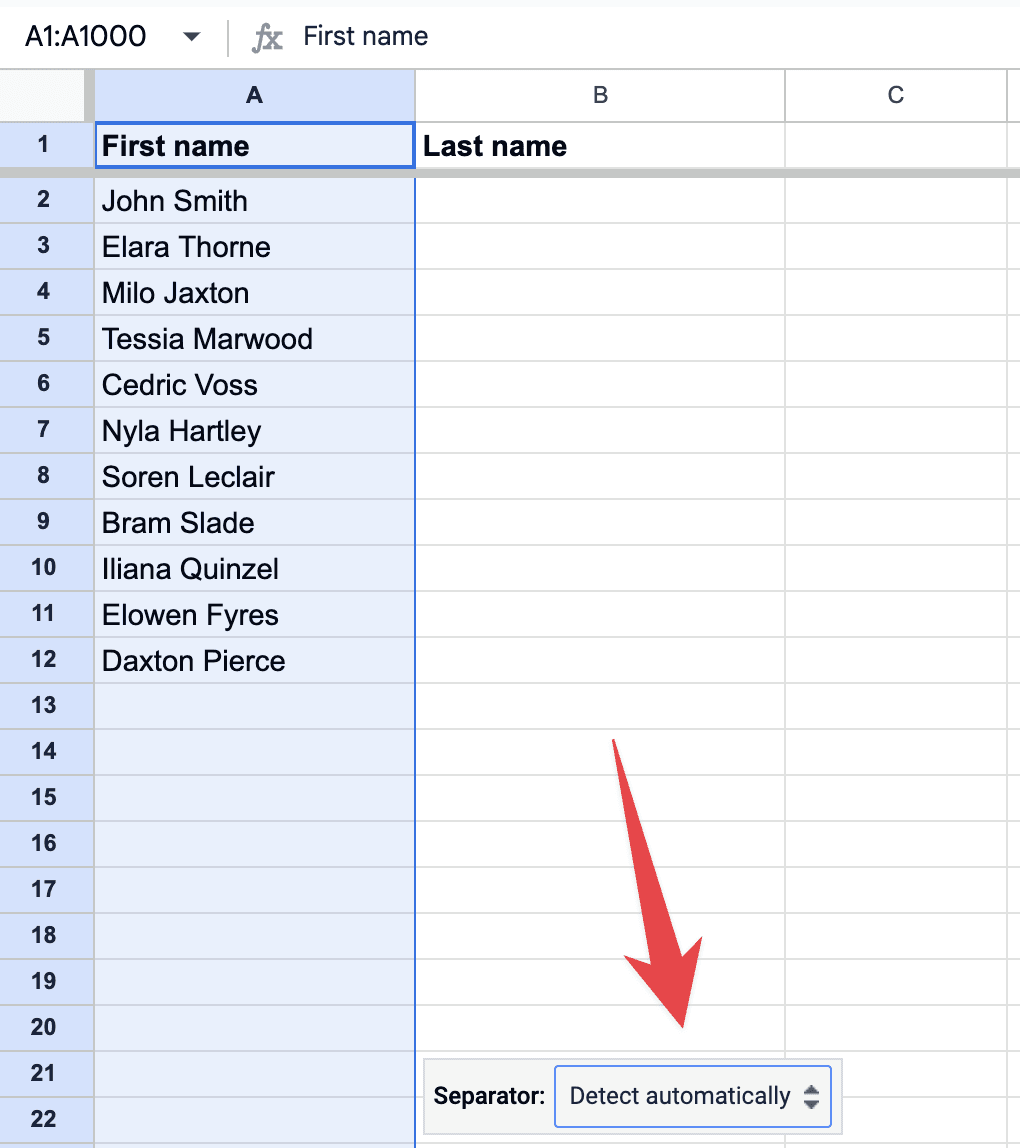
If your names are separated by spaces, choose 'Space' as your delimiter. Google Sheets will automatically split the names into two columns:
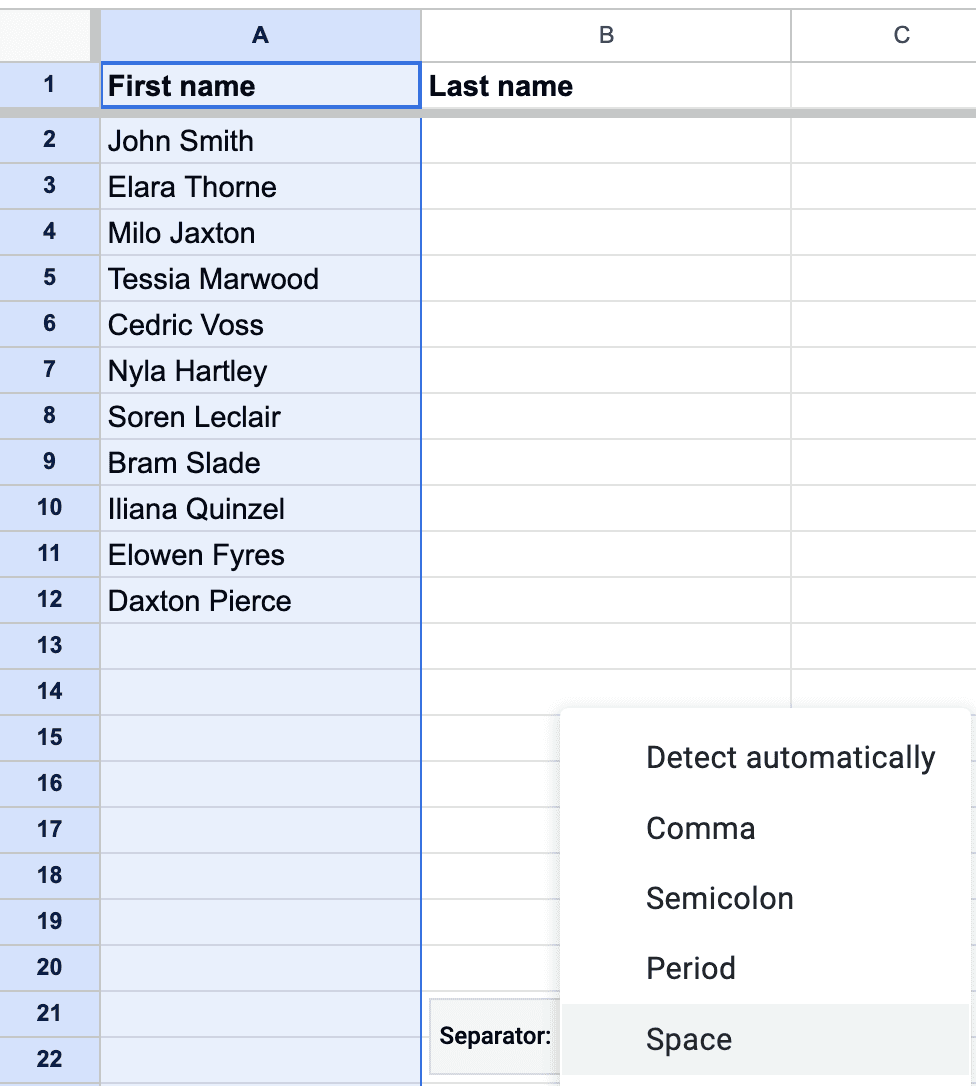
This method works best when the names follow a simple structure like 'John Smith'.
Advanced Techniques: Using Functions
For more complex scenarios, like names with middle names or multiple last names, using Google Sheets functions such as LEFT, RIGHT, MID, FIND, and LEN can be highly beneficial.
Separating First Names: Imagine you have a name in cell A1 and you want to extract the first name. You can use the formula
=LEFT(A1, FIND(" ", A1) - 1). This formula searches for the space in the name and extracts everything to the left of it, assuming the first name is followed by a space.Extracting Last Names: To get the last name from cell A1, you could use a formula like
=RIGHT(A1, LEN(A1) - FIND(" ", A1)). This formula calculates the length of the full name and subtracts the position of the first space, giving you everything after the space.Dealing with Middle Names: If there's a middle name involved, things get a bit trickier. You can adjust the formulas above to account for this, but it may require a more customized approach depending on your data structure.
Addressing Common Challenges
When separating names in Google Sheets, you might encounter various challenges such as inconsistent formatting or additional spaces. To overcome these, always ensure your data is uniformly formatted before you start. Moreover, always test your formulas on a small set of data before applying them to your entire sheet to ensure they work as expected.
You can also use the TRIM function to remove any extra spaces. The TRIM function in Google Sheets is a straightforward yet powerful tool that is used to remove unnecessary spaces from a text string. This function is particularly useful when dealing with data that might have irregular spacing, such as spaces before, after, or between words that are more than necessary.
How the TRIM Function Works
The syntax for the TRIM function is quite simple: =TRIM(text). In this function, "text" represents the string from which you want to remove the extra spaces. When you apply the TRIM function to a string, it does three things:
Removes Spaces at the Beginning and End: The function strips off all spaces that appear before the first character and after the last character of your text string.
Reduces In-between Spaces: If there are any instances where multiple spaces appear between words, the TRIM function reduces them to a single space. This feature is particularly useful for standardizing the spacing between words in your data.
Leaves Single Spaces Intact: It’s important to note that TRIM will not remove single spaces between words. This ensures that the standard spacing of your text is preserved while only the unnecessary spaces are eliminated.
Practical Applications in Google Sheets
In a data management scenario, you might encounter situations where the data imported or entered into Google Sheets contains extraneous spaces. This can lead to issues, especially when you're trying to sort, filter, or apply formulas where exact text matches are crucial. The TRIM function helps clean up such data.
For example, suppose you have a list of names in column A and some entries have unwanted spaces. You can use the TRIM function in column B to clean up these names. The formula in cell B1 would be =TRIM(A1). Dragging this formula down the column would give you a cleaned list where all extraneous spaces are removed.
Combining TRIM with Other Functions
The TRIM function is often used in combination with other functions for more advanced data cleaning and manipulation. For instance, you might use it with the aforementioned functions like LEFT, RIGHT, or FIND to ensure that any extra spaces do not interfere with your text parsing logic.
How to separate names in Google Sheets with a comma?
Separating names in Google Sheets that are formatted with a comma, such as "Doe, John," requires a slightly different approach than separating names with spaces. This scenario is common when names are listed in the format of 'last name, first name'. Here, we’ll explore how to handle such a format effectively.
Step-by-Step Process for Separating Names with a Comma
Identify the Data Structure: First, ensure that all names are consistently formatted. Typically, in the 'last name, first name' format, the last name and first name are separated by a comma followed by a space.
Using the 'Split text to columns' Feature: Google Sheets has a built-in feature that can automatically separate text based on a specified delimiter, such as a comma.
Select the column that contains the names.
Go to the 'Data' menu.
Choose 'Split text to columns'.
A small dialog will appear at the bottom of your selected column. Click on it and select 'Comma' as your separator.
The names will be split into two columns; the first will have last names, and the second will have first names.
Dealing with Spaces after Commas: Often, after splitting the names, the first name column will have a leading space (e.g., " John"). To remove this, you can use the TRIM function.
Suppose the first names are now in column B. In column C, you could write the formula:
=TRIM(B1).Drag this formula down to apply it to the entire column. Column C will now have the first names without any leading spaces.
Alternative Method Using Formulas: If you prefer using formulas or need a more dynamic solution, you can use a combination of functions like LEFT, RIGHT, MID, FIND, and LEN.
To extract the last name (before the comma):
=LEFT(A1, FIND(",", A1) - 1)To get the first name (after the comma):
=TRIM(RIGHT(A1, LEN(A1) - FIND(",", A1)))
These formulas assume that the full name is in cell A1. The LEFT function is used to get everything before the comma for the last name, and the RIGHT function combined with TRIM is used to get everything after the comma for the first name.
Tips for Handling Special Cases
Names with Middle Names: If there are middle names or initials, they will usually end up with the first names after splitting. You may need to manually adjust these or use more complex formulas to handle such cases.
Inconsistent Formatting: Ensure your data is uniformly formatted. If some names are not in the 'last name, first name' format, they will need to be adjusted before using these methods.
Conclusion
Separating names in Google Sheets can initially seem daunting, especially with diverse name formats. However, by utilizing the "Text to Columns" feature for simple tasks and harnessing the power of various functions for more complex scenarios, you can efficiently manage and organize your data. As with any data manipulation task, attention to detail and understanding the structure of your data are key to success. With these tips and methods, you're now equipped to handle the challenge of separating names in your spreadsheets with confidence and ease.
About the Author

Kris Lachance
Managing Editor
Kris is the Managing Editor of Spreadsheet Secrets. He is a finance professional, writer and entrepreneur based in Canada.

How to Separate Names in Google Sheets
Basics
Apr 26, 2024
Picture this: you’re working on a spreadsheet and you have a bunch of names in one cell. You probably want them to be in multiple cells. Do you copy paste them manually? Yuck! I hope not. This guide shows you how to separate names in Google Sheets.
What is separating names in Google sheets?
When working with data in Google Sheets, you might often come across situations where you need to separate names that are combined in a single cell into different cells. This task is particularly common in database management, data entry, and analysis. In this guide, we will delve into the methods of separating first and last names in Google Sheets, ensuring clarity and simplicity in each step.
How to separate names in Google Sheets
Basic Method: Using Text to Columns
Google Sheets has a simple way to separate names through its "Text to Columns" feature. This tool is especially useful when you have a list of full names in a single column, and you want to split them into separate columns for first names and last names.
To use this feature, first select the column that contains the full names.
Then, go to the Data menu and choose "Split text to columns."
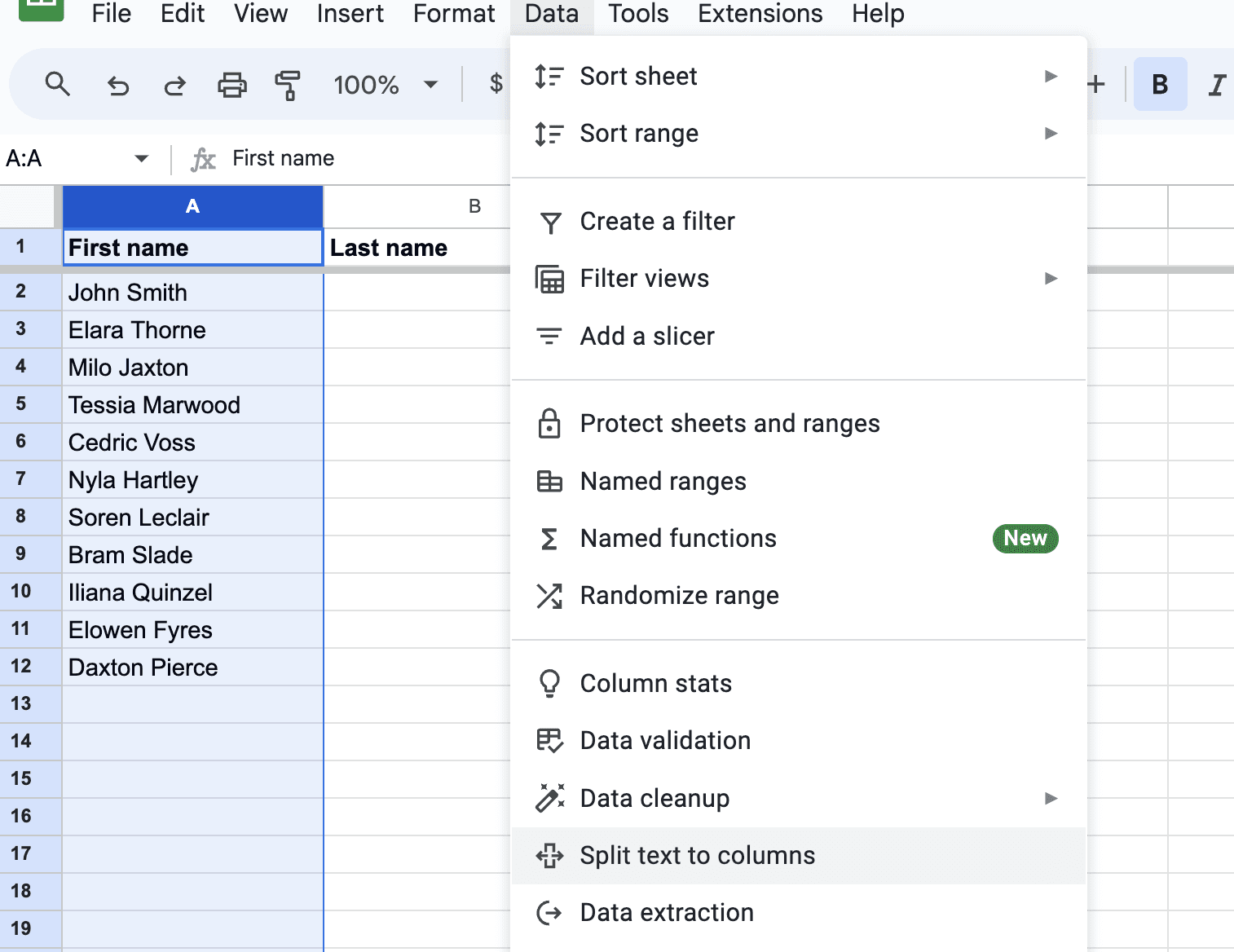
Once you select “Split text to columns” a small menu will appear where you can select the delimiter:
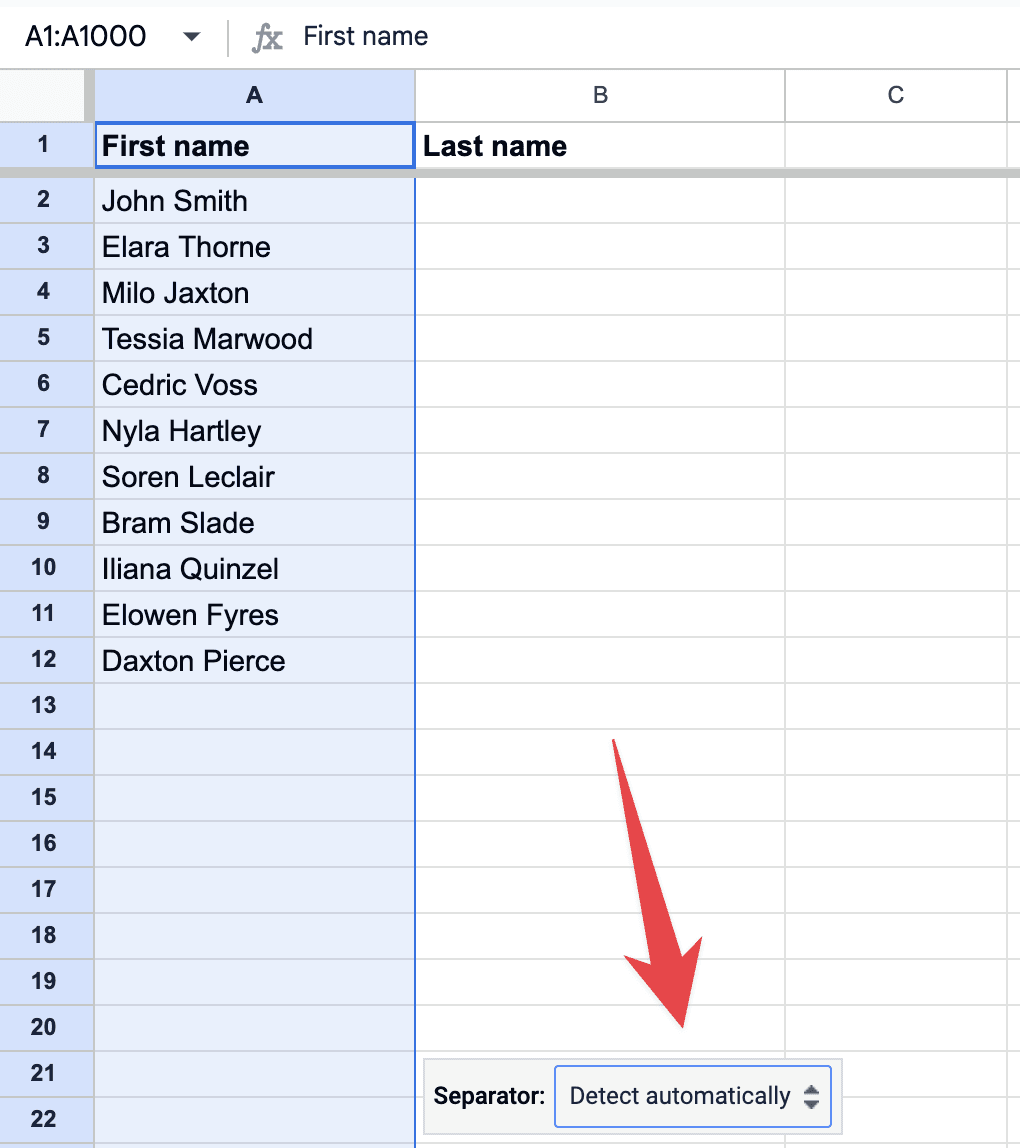
If your names are separated by spaces, choose 'Space' as your delimiter. Google Sheets will automatically split the names into two columns:
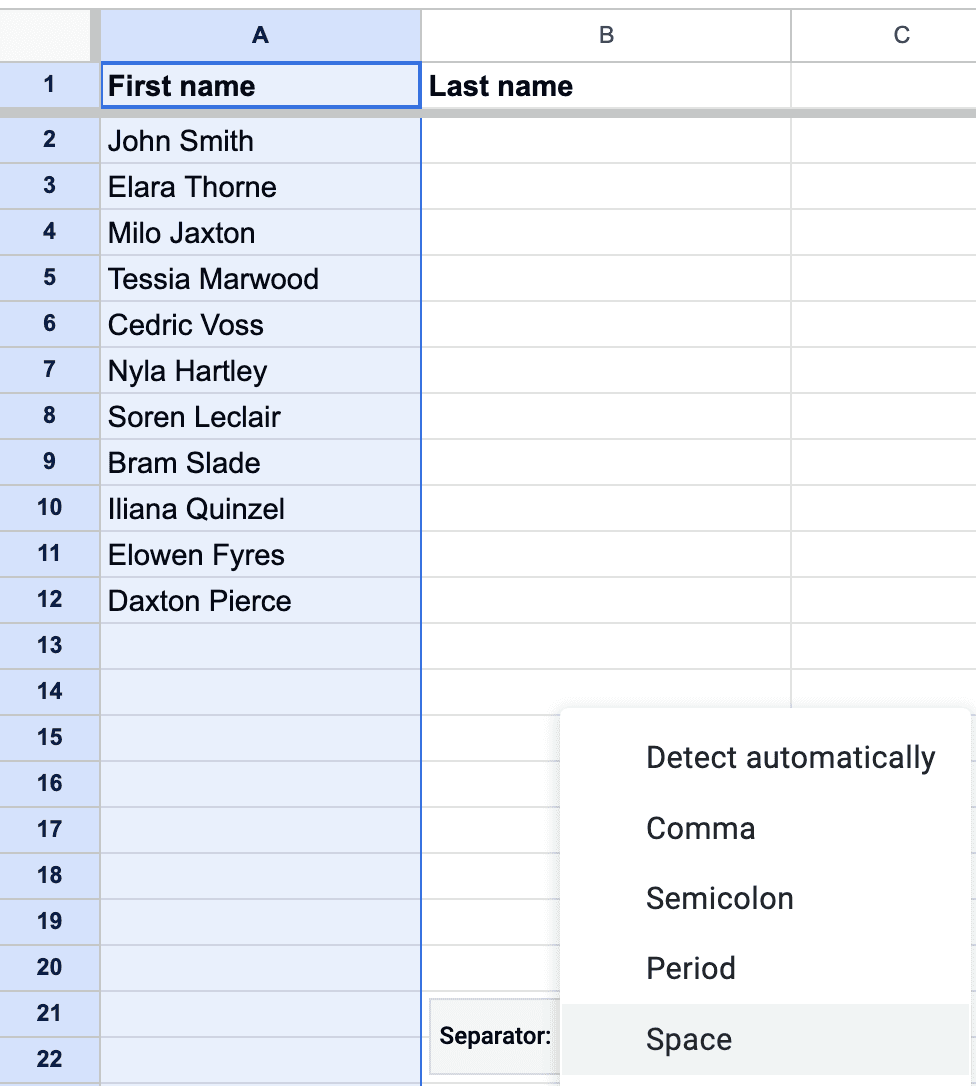
This method works best when the names follow a simple structure like 'John Smith'.
Advanced Techniques: Using Functions
For more complex scenarios, like names with middle names or multiple last names, using Google Sheets functions such as LEFT, RIGHT, MID, FIND, and LEN can be highly beneficial.
Separating First Names: Imagine you have a name in cell A1 and you want to extract the first name. You can use the formula
=LEFT(A1, FIND(" ", A1) - 1). This formula searches for the space in the name and extracts everything to the left of it, assuming the first name is followed by a space.Extracting Last Names: To get the last name from cell A1, you could use a formula like
=RIGHT(A1, LEN(A1) - FIND(" ", A1)). This formula calculates the length of the full name and subtracts the position of the first space, giving you everything after the space.Dealing with Middle Names: If there's a middle name involved, things get a bit trickier. You can adjust the formulas above to account for this, but it may require a more customized approach depending on your data structure.
Addressing Common Challenges
When separating names in Google Sheets, you might encounter various challenges such as inconsistent formatting or additional spaces. To overcome these, always ensure your data is uniformly formatted before you start. Moreover, always test your formulas on a small set of data before applying them to your entire sheet to ensure they work as expected.
You can also use the TRIM function to remove any extra spaces. The TRIM function in Google Sheets is a straightforward yet powerful tool that is used to remove unnecessary spaces from a text string. This function is particularly useful when dealing with data that might have irregular spacing, such as spaces before, after, or between words that are more than necessary.
How the TRIM Function Works
The syntax for the TRIM function is quite simple: =TRIM(text). In this function, "text" represents the string from which you want to remove the extra spaces. When you apply the TRIM function to a string, it does three things:
Removes Spaces at the Beginning and End: The function strips off all spaces that appear before the first character and after the last character of your text string.
Reduces In-between Spaces: If there are any instances where multiple spaces appear between words, the TRIM function reduces them to a single space. This feature is particularly useful for standardizing the spacing between words in your data.
Leaves Single Spaces Intact: It’s important to note that TRIM will not remove single spaces between words. This ensures that the standard spacing of your text is preserved while only the unnecessary spaces are eliminated.
Practical Applications in Google Sheets
In a data management scenario, you might encounter situations where the data imported or entered into Google Sheets contains extraneous spaces. This can lead to issues, especially when you're trying to sort, filter, or apply formulas where exact text matches are crucial. The TRIM function helps clean up such data.
For example, suppose you have a list of names in column A and some entries have unwanted spaces. You can use the TRIM function in column B to clean up these names. The formula in cell B1 would be =TRIM(A1). Dragging this formula down the column would give you a cleaned list where all extraneous spaces are removed.
Combining TRIM with Other Functions
The TRIM function is often used in combination with other functions for more advanced data cleaning and manipulation. For instance, you might use it with the aforementioned functions like LEFT, RIGHT, or FIND to ensure that any extra spaces do not interfere with your text parsing logic.
How to separate names in Google Sheets with a comma?
Separating names in Google Sheets that are formatted with a comma, such as "Doe, John," requires a slightly different approach than separating names with spaces. This scenario is common when names are listed in the format of 'last name, first name'. Here, we’ll explore how to handle such a format effectively.
Step-by-Step Process for Separating Names with a Comma
Identify the Data Structure: First, ensure that all names are consistently formatted. Typically, in the 'last name, first name' format, the last name and first name are separated by a comma followed by a space.
Using the 'Split text to columns' Feature: Google Sheets has a built-in feature that can automatically separate text based on a specified delimiter, such as a comma.
Select the column that contains the names.
Go to the 'Data' menu.
Choose 'Split text to columns'.
A small dialog will appear at the bottom of your selected column. Click on it and select 'Comma' as your separator.
The names will be split into two columns; the first will have last names, and the second will have first names.
Dealing with Spaces after Commas: Often, after splitting the names, the first name column will have a leading space (e.g., " John"). To remove this, you can use the TRIM function.
Suppose the first names are now in column B. In column C, you could write the formula:
=TRIM(B1).Drag this formula down to apply it to the entire column. Column C will now have the first names without any leading spaces.
Alternative Method Using Formulas: If you prefer using formulas or need a more dynamic solution, you can use a combination of functions like LEFT, RIGHT, MID, FIND, and LEN.
To extract the last name (before the comma):
=LEFT(A1, FIND(",", A1) - 1)To get the first name (after the comma):
=TRIM(RIGHT(A1, LEN(A1) - FIND(",", A1)))
These formulas assume that the full name is in cell A1. The LEFT function is used to get everything before the comma for the last name, and the RIGHT function combined with TRIM is used to get everything after the comma for the first name.
Tips for Handling Special Cases
Names with Middle Names: If there are middle names or initials, they will usually end up with the first names after splitting. You may need to manually adjust these or use more complex formulas to handle such cases.
Inconsistent Formatting: Ensure your data is uniformly formatted. If some names are not in the 'last name, first name' format, they will need to be adjusted before using these methods.
Conclusion
Separating names in Google Sheets can initially seem daunting, especially with diverse name formats. However, by utilizing the "Text to Columns" feature for simple tasks and harnessing the power of various functions for more complex scenarios, you can efficiently manage and organize your data. As with any data manipulation task, attention to detail and understanding the structure of your data are key to success. With these tips and methods, you're now equipped to handle the challenge of separating names in your spreadsheets with confidence and ease.
About the Author

Kris Lachance
Managing Editor
Kris is the Managing Editor of Spreadsheet Secrets. He is a finance professional, writer and entrepreneur based in Canada.

How to Separate Names in Google Sheets
Basics
Apr 26, 2024
Picture this: you’re working on a spreadsheet and you have a bunch of names in one cell. You probably want them to be in multiple cells. Do you copy paste them manually? Yuck! I hope not. This guide shows you how to separate names in Google Sheets.
What is separating names in Google sheets?
When working with data in Google Sheets, you might often come across situations where you need to separate names that are combined in a single cell into different cells. This task is particularly common in database management, data entry, and analysis. In this guide, we will delve into the methods of separating first and last names in Google Sheets, ensuring clarity and simplicity in each step.
How to separate names in Google Sheets
Basic Method: Using Text to Columns
Google Sheets has a simple way to separate names through its "Text to Columns" feature. This tool is especially useful when you have a list of full names in a single column, and you want to split them into separate columns for first names and last names.
To use this feature, first select the column that contains the full names.
Then, go to the Data menu and choose "Split text to columns."
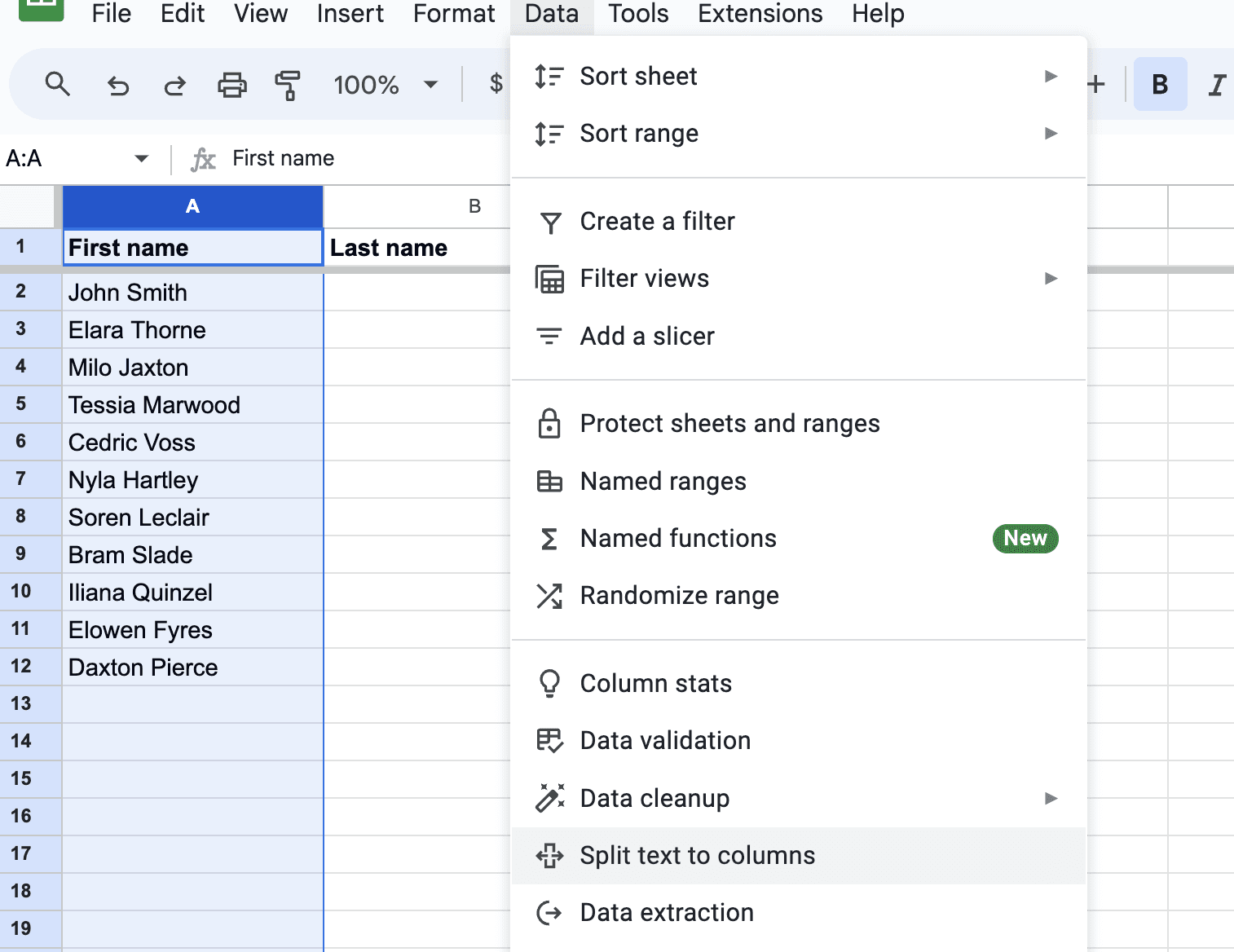
Once you select “Split text to columns” a small menu will appear where you can select the delimiter:
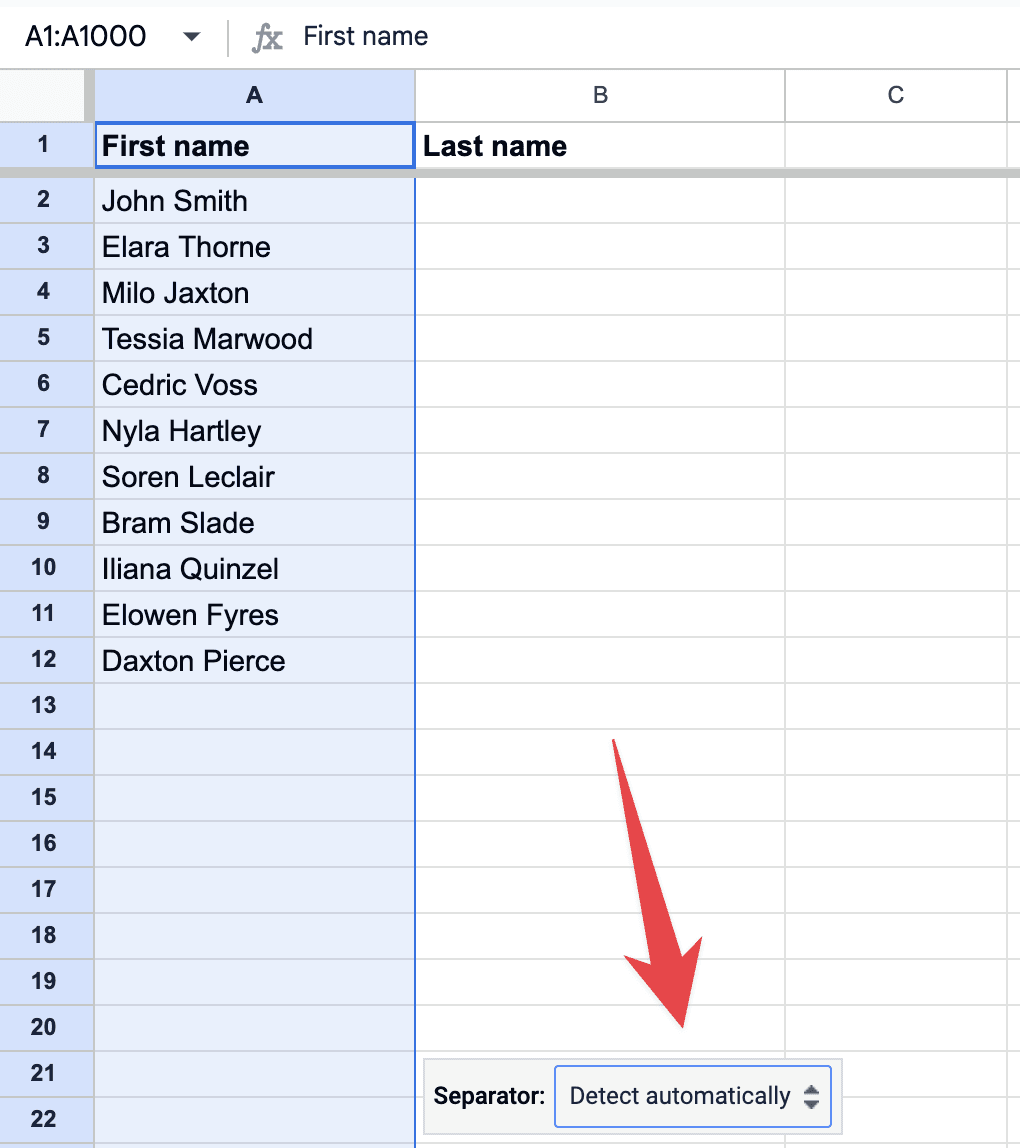
If your names are separated by spaces, choose 'Space' as your delimiter. Google Sheets will automatically split the names into two columns:
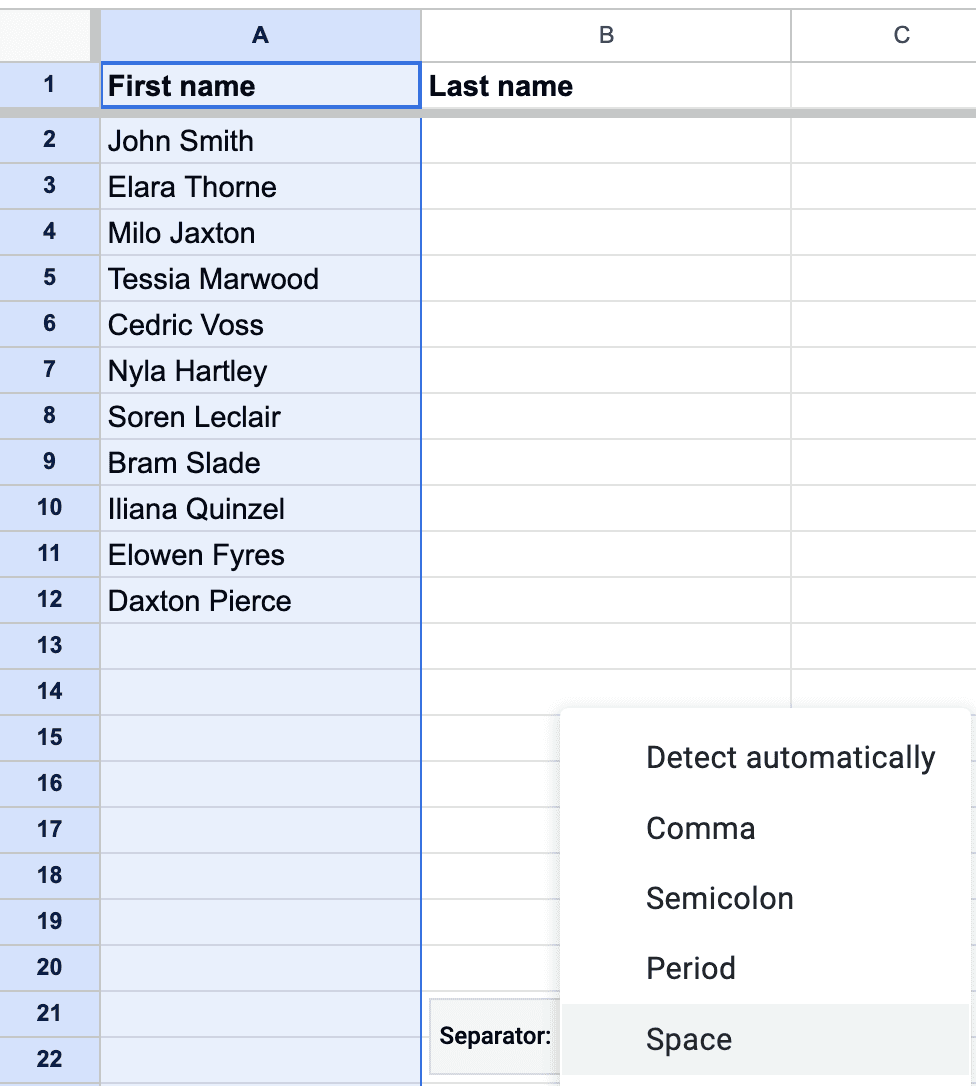
This method works best when the names follow a simple structure like 'John Smith'.
Advanced Techniques: Using Functions
For more complex scenarios, like names with middle names or multiple last names, using Google Sheets functions such as LEFT, RIGHT, MID, FIND, and LEN can be highly beneficial.
Separating First Names: Imagine you have a name in cell A1 and you want to extract the first name. You can use the formula
=LEFT(A1, FIND(" ", A1) - 1). This formula searches for the space in the name and extracts everything to the left of it, assuming the first name is followed by a space.Extracting Last Names: To get the last name from cell A1, you could use a formula like
=RIGHT(A1, LEN(A1) - FIND(" ", A1)). This formula calculates the length of the full name and subtracts the position of the first space, giving you everything after the space.Dealing with Middle Names: If there's a middle name involved, things get a bit trickier. You can adjust the formulas above to account for this, but it may require a more customized approach depending on your data structure.
Addressing Common Challenges
When separating names in Google Sheets, you might encounter various challenges such as inconsistent formatting or additional spaces. To overcome these, always ensure your data is uniformly formatted before you start. Moreover, always test your formulas on a small set of data before applying them to your entire sheet to ensure they work as expected.
You can also use the TRIM function to remove any extra spaces. The TRIM function in Google Sheets is a straightforward yet powerful tool that is used to remove unnecessary spaces from a text string. This function is particularly useful when dealing with data that might have irregular spacing, such as spaces before, after, or between words that are more than necessary.
How the TRIM Function Works
The syntax for the TRIM function is quite simple: =TRIM(text). In this function, "text" represents the string from which you want to remove the extra spaces. When you apply the TRIM function to a string, it does three things:
Removes Spaces at the Beginning and End: The function strips off all spaces that appear before the first character and after the last character of your text string.
Reduces In-between Spaces: If there are any instances where multiple spaces appear between words, the TRIM function reduces them to a single space. This feature is particularly useful for standardizing the spacing between words in your data.
Leaves Single Spaces Intact: It’s important to note that TRIM will not remove single spaces between words. This ensures that the standard spacing of your text is preserved while only the unnecessary spaces are eliminated.
Practical Applications in Google Sheets
In a data management scenario, you might encounter situations where the data imported or entered into Google Sheets contains extraneous spaces. This can lead to issues, especially when you're trying to sort, filter, or apply formulas where exact text matches are crucial. The TRIM function helps clean up such data.
For example, suppose you have a list of names in column A and some entries have unwanted spaces. You can use the TRIM function in column B to clean up these names. The formula in cell B1 would be =TRIM(A1). Dragging this formula down the column would give you a cleaned list where all extraneous spaces are removed.
Combining TRIM with Other Functions
The TRIM function is often used in combination with other functions for more advanced data cleaning and manipulation. For instance, you might use it with the aforementioned functions like LEFT, RIGHT, or FIND to ensure that any extra spaces do not interfere with your text parsing logic.
How to separate names in Google Sheets with a comma?
Separating names in Google Sheets that are formatted with a comma, such as "Doe, John," requires a slightly different approach than separating names with spaces. This scenario is common when names are listed in the format of 'last name, first name'. Here, we’ll explore how to handle such a format effectively.
Step-by-Step Process for Separating Names with a Comma
Identify the Data Structure: First, ensure that all names are consistently formatted. Typically, in the 'last name, first name' format, the last name and first name are separated by a comma followed by a space.
Using the 'Split text to columns' Feature: Google Sheets has a built-in feature that can automatically separate text based on a specified delimiter, such as a comma.
Select the column that contains the names.
Go to the 'Data' menu.
Choose 'Split text to columns'.
A small dialog will appear at the bottom of your selected column. Click on it and select 'Comma' as your separator.
The names will be split into two columns; the first will have last names, and the second will have first names.
Dealing with Spaces after Commas: Often, after splitting the names, the first name column will have a leading space (e.g., " John"). To remove this, you can use the TRIM function.
Suppose the first names are now in column B. In column C, you could write the formula:
=TRIM(B1).Drag this formula down to apply it to the entire column. Column C will now have the first names without any leading spaces.
Alternative Method Using Formulas: If you prefer using formulas or need a more dynamic solution, you can use a combination of functions like LEFT, RIGHT, MID, FIND, and LEN.
To extract the last name (before the comma):
=LEFT(A1, FIND(",", A1) - 1)To get the first name (after the comma):
=TRIM(RIGHT(A1, LEN(A1) - FIND(",", A1)))
These formulas assume that the full name is in cell A1. The LEFT function is used to get everything before the comma for the last name, and the RIGHT function combined with TRIM is used to get everything after the comma for the first name.
Tips for Handling Special Cases
Names with Middle Names: If there are middle names or initials, they will usually end up with the first names after splitting. You may need to manually adjust these or use more complex formulas to handle such cases.
Inconsistent Formatting: Ensure your data is uniformly formatted. If some names are not in the 'last name, first name' format, they will need to be adjusted before using these methods.
Conclusion
Separating names in Google Sheets can initially seem daunting, especially with diverse name formats. However, by utilizing the "Text to Columns" feature for simple tasks and harnessing the power of various functions for more complex scenarios, you can efficiently manage and organize your data. As with any data manipulation task, attention to detail and understanding the structure of your data are key to success. With these tips and methods, you're now equipped to handle the challenge of separating names in your spreadsheets with confidence and ease.
About the Author

Kris Lachance
Managing Editor
Kris is the Managing Editor of Spreadsheet Secrets. He is a finance professional, writer and entrepreneur based in Canada.
Spreadsheet Secrets
Helping you get better at all things spreadsheets. From learning functions to helpful tips and tricks. Microsoft Excel, Google Sheets, Apple Numbers, Office 365, whatever you use we can help you with.
Contact us here: ssheetsecrets@gmail.com
© 2024 Spreadsheet Secrets.
Spreadsheet Secrets
Helping you get better at all things spreadsheets. From learning functions to helpful tips and tricks. Microsoft Excel, Google Sheets, Apple Numbers, Office 365, whatever you use we can help you with.
Contact us here: ssheetsecrets@gmail.com
© 2024 Spreadsheet Secrets.
Spreadsheet Secrets
Helping you get better at all things spreadsheets. From learning functions to helpful tips and tricks. Microsoft Excel, Google Sheets, Apple Numbers, Office 365, whatever you use we can help you with.
Contact us here: ssheetsecrets@gmail.com
© 2024 Spreadsheet Secrets.
