
How to Sort by Date in Google Sheets
Formatting
Apr 25, 2024
This post covers everything you need to know about sorting data by date in Google Sheets.
How to sort by date in Google Sheets
Step 1: check your formatting
First you need to check to make sure your dates are formatted correctly in Google Sheets. Dates should be entered in a format that Google Sheets recognizes (such as YYYY-MM-DD, MM/DD/YYYY, or DD/MM/YYYY). If your dates are not recognized as dates (they might look like plain text or be aligned to the left of the cell), you’ll need to convert them to a date format. You can usually do this by selecting the cells, going to the "Format" menu, choosing "Number," and then selecting "Date:"
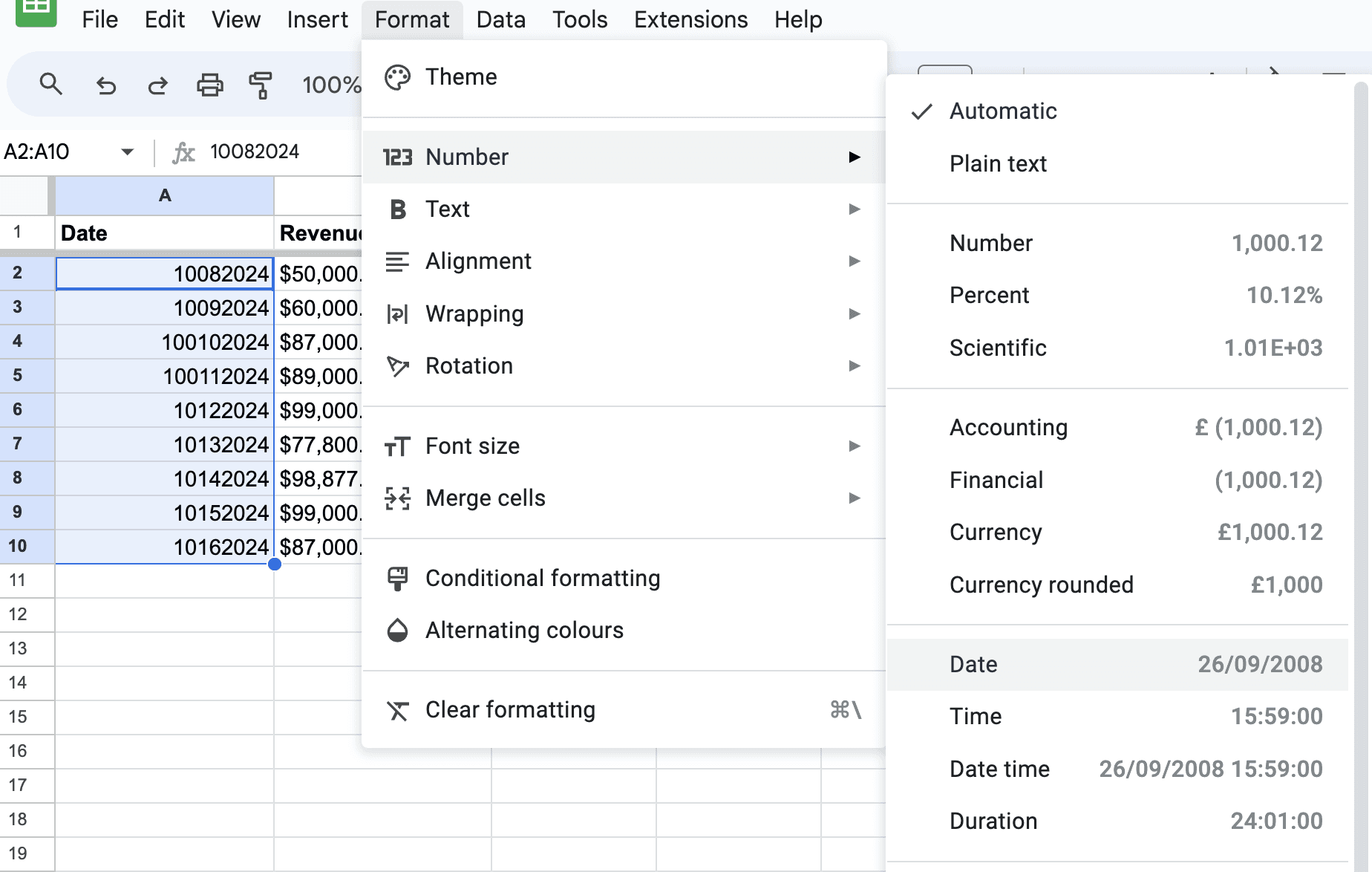
Step 2: Prepare your data
To sort your data by date, you’ll need to have all the date information in a single column. This column will act as the reference point for sorting your entire dataset. Ensure that no rows are merged and that each piece of data in your dataset has a corresponding date value if necessary.
Step 3: Sort your data
Once your data is properly formatted and prepared, you can proceed to sort it by date:
Selecting the data
Click on the column header containing your dates. This action highlights the entire column. If you want to sort the entire table based on the dates, click on any cell within the date column and then press Ctrl+A (or Cmd+A on Mac) to select all data.
Sorting the data
Now that you’ve selected your data, navigate to the "Data" menu at the top of the screen and select "Sort range." If you have selected only the date column, you will simply need to confirm your sort preferences.
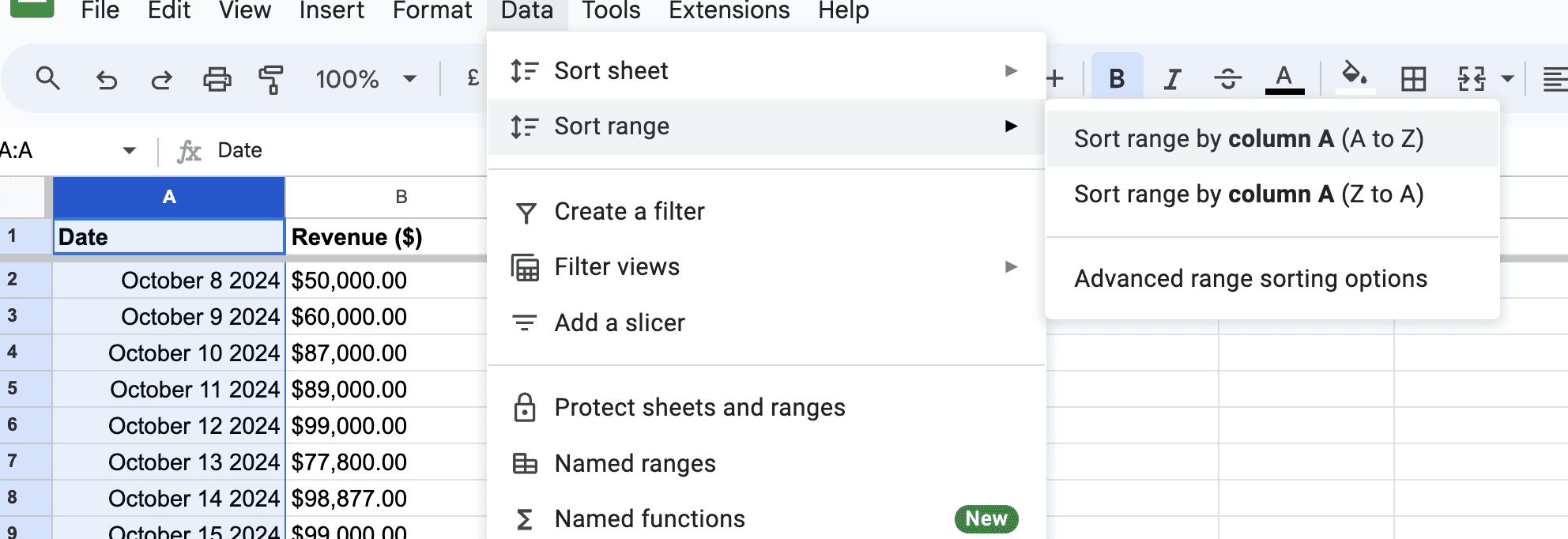
Choosing the sort order
You'll need to choose the column to sort by (if it's not already selected) and set the sort order. For dates, you will typically choose either "A → Z" to sort from the earliest to the latest date or "Z → A" to sort from the latest to the earliest. Confirm your choices and then click on “Sort” to reorder your data:
It’s not working - what do I do?
If sorting doesn't work as expected, double-check your date formats and ensure no merged cells or other formatting issues might be interfering with the sorting process.
How to automatically sort by date in Google Sheets?
To auto sort by date in Google Sheets, you need to either (i) use the SORT function to create a dynamically sorted view of your data in a separate range, or (ii) set up a script that sorts your data when a change is detected. Here’s how to set up both methods:
Using the SORT function
The SORT function is a non-destructive way to automatically sort your data as you add or update entries. It doesn't alter your original data but displays a sorted version in a different location.
Choose a location for the sorted data: Add a new sheet or select a range in your existing sheet where you want the sorted data to appear. Ensure this space is empty to avoid overwriting existing data.
Enter the SORT function: Click on the cell where you want your sorted data to start and enter the SORT formula. The syntax is as follows:
=SORT(range, sort_column, is_ascending)For example, if your dates are in column A of Sheet1 and you have data from A1 to C500, your formula might look like:
=SORT(Sheet1!A1:C500, 1, TRUE)This formula tells Google Sheets to sort the range A1:C500 from Sheet1 by the first column (A, the dates) in ascending order (oldest to newest). If your data range expands over time, you can use open-ended references like
A:C.Adjust as necessary: Place this formula where you want the sorted data to appear. The sorted list will update automatically when new data is added or existing data is modified within the specified range.
Setting up a Google Apps script
For a more interactive approach, you can use Google Apps Script to sort your data automatically every time the data changes.
Open the script editor: From your Google Sheets, go to
Extensions>Apps Script.Write the script: Delete any code in the script editor and paste the following:
function onEdit(e) { var sheet = e.source.getActiveSheet(); var range = sheet.getRange("A2:C500"); // Adjust the range according to your data range.sort({column: 1, ascending: true}); // Sorts by the first column (A), modify as needed }This script triggers whenever a cell is edited. It sorts the range A2:C500 based on the dates in column A. Adjust the range and column index as needed for your specific data.
Save and exit: Click on the disk icon to save your script. Name your project and then close the script editor.
Test the script: Go back to your sheet and make changes to the data within the specified range. The script should automatically sort the data by the date.
Which method is best?
SORT function: Best for continuous, non-destructive sorting and when you want to preserve the original order of data. It's simple and effective for most needs without any scripting.
Google Apps script: Useful for more complex scenarios where you might want to integrate sorting into workflows that include other automatic actions. It requires some basic programming knowledge.
Both methods will help keep your data sorted by date automatically, allowing for more efficient data management and analysis in Google Sheets.
Conclusion
Sorting data by date in Google Sheets can dramatically improve your ability to analyze and present your data. Whether you're managing project timelines, tracking events, or maintaining records, proper sorting is key to leveraging the full power of Google Sheets. With the steps outlined in this guide, you should now be able to confidently sort your data by date and utilize this skill to enhance your spreadsheet tasks.
About the Author

Kris Lachance
Managing Editor
Kris is the Managing Editor of Spreadsheet Secrets. He is a finance professional, writer and entrepreneur based in Canada.

How to Sort by Date in Google Sheets
Formatting
Apr 25, 2024
This post covers everything you need to know about sorting data by date in Google Sheets.
How to sort by date in Google Sheets
Step 1: check your formatting
First you need to check to make sure your dates are formatted correctly in Google Sheets. Dates should be entered in a format that Google Sheets recognizes (such as YYYY-MM-DD, MM/DD/YYYY, or DD/MM/YYYY). If your dates are not recognized as dates (they might look like plain text or be aligned to the left of the cell), you’ll need to convert them to a date format. You can usually do this by selecting the cells, going to the "Format" menu, choosing "Number," and then selecting "Date:"
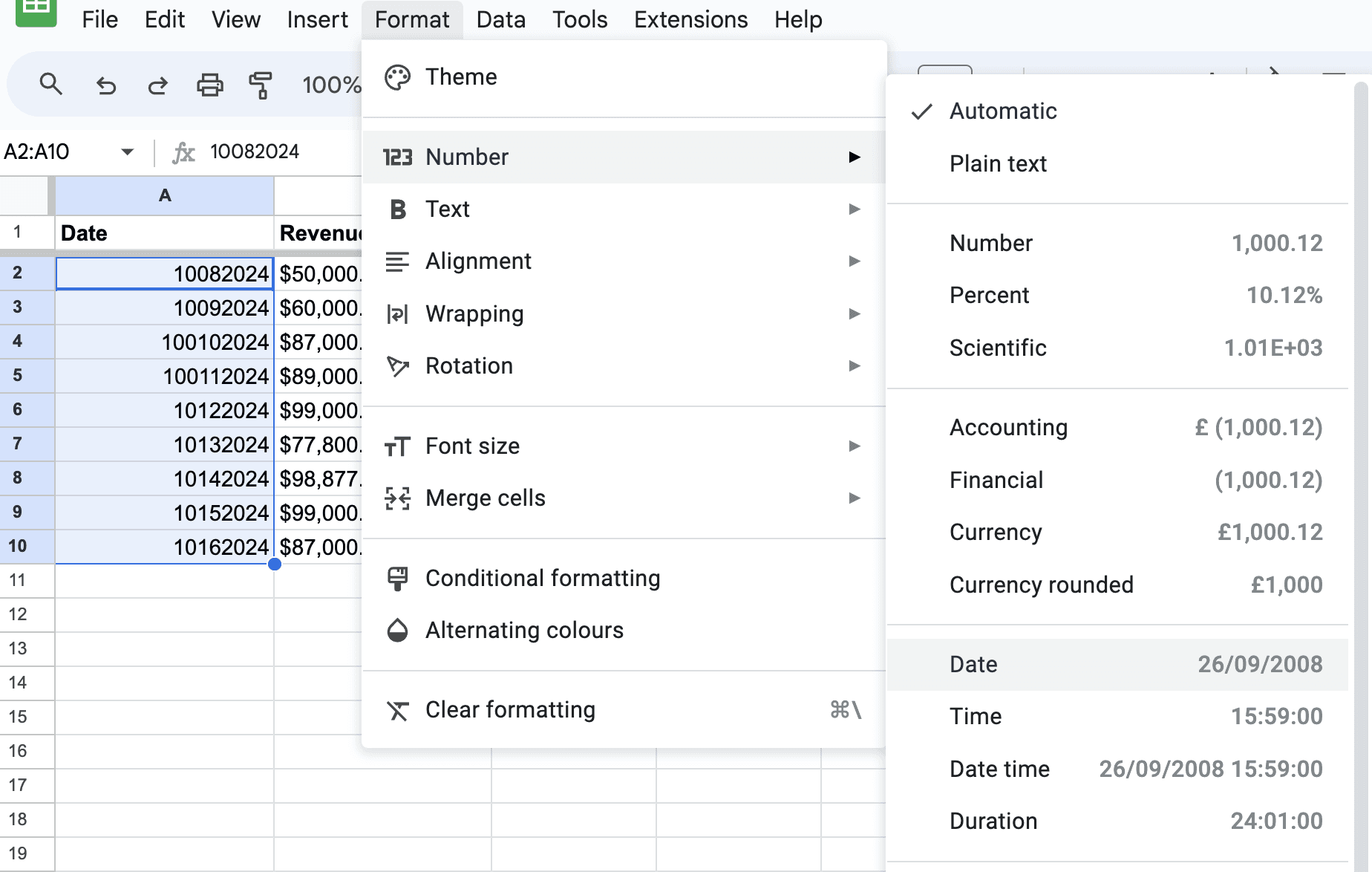
Step 2: Prepare your data
To sort your data by date, you’ll need to have all the date information in a single column. This column will act as the reference point for sorting your entire dataset. Ensure that no rows are merged and that each piece of data in your dataset has a corresponding date value if necessary.
Step 3: Sort your data
Once your data is properly formatted and prepared, you can proceed to sort it by date:
Selecting the data
Click on the column header containing your dates. This action highlights the entire column. If you want to sort the entire table based on the dates, click on any cell within the date column and then press Ctrl+A (or Cmd+A on Mac) to select all data.
Sorting the data
Now that you’ve selected your data, navigate to the "Data" menu at the top of the screen and select "Sort range." If you have selected only the date column, you will simply need to confirm your sort preferences.
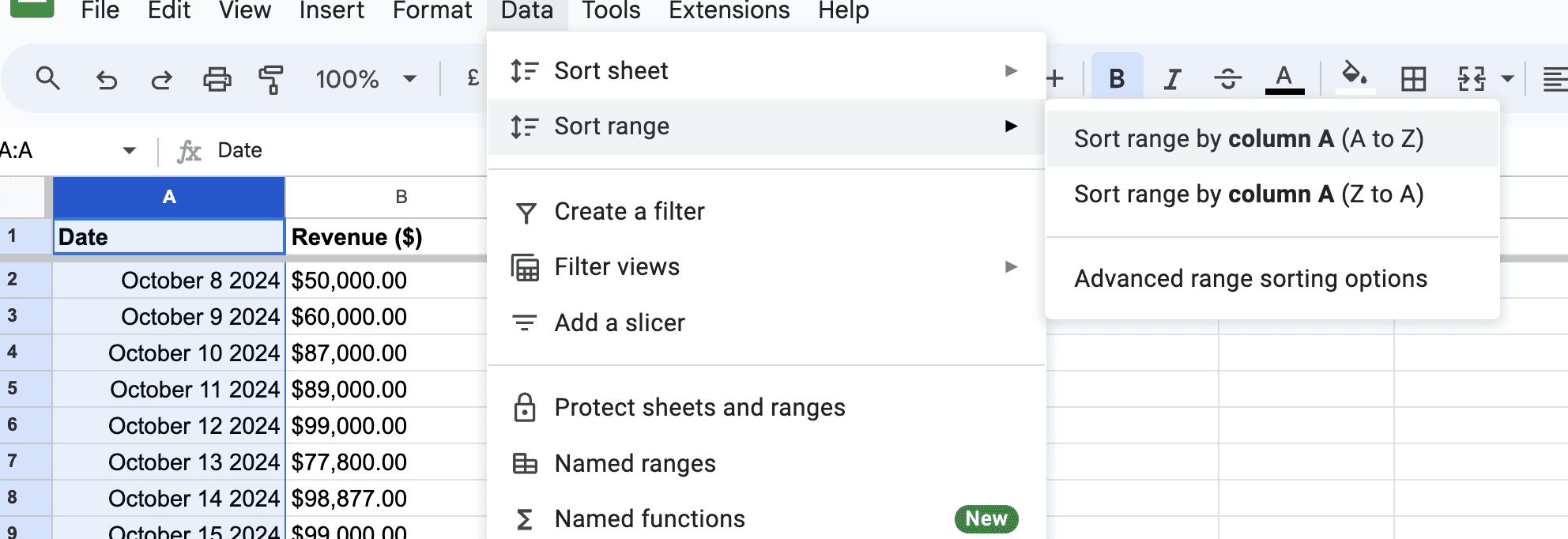
Choosing the sort order
You'll need to choose the column to sort by (if it's not already selected) and set the sort order. For dates, you will typically choose either "A → Z" to sort from the earliest to the latest date or "Z → A" to sort from the latest to the earliest. Confirm your choices and then click on “Sort” to reorder your data:
It’s not working - what do I do?
If sorting doesn't work as expected, double-check your date formats and ensure no merged cells or other formatting issues might be interfering with the sorting process.
How to automatically sort by date in Google Sheets?
To auto sort by date in Google Sheets, you need to either (i) use the SORT function to create a dynamically sorted view of your data in a separate range, or (ii) set up a script that sorts your data when a change is detected. Here’s how to set up both methods:
Using the SORT function
The SORT function is a non-destructive way to automatically sort your data as you add or update entries. It doesn't alter your original data but displays a sorted version in a different location.
Choose a location for the sorted data: Add a new sheet or select a range in your existing sheet where you want the sorted data to appear. Ensure this space is empty to avoid overwriting existing data.
Enter the SORT function: Click on the cell where you want your sorted data to start and enter the SORT formula. The syntax is as follows:
=SORT(range, sort_column, is_ascending)For example, if your dates are in column A of Sheet1 and you have data from A1 to C500, your formula might look like:
=SORT(Sheet1!A1:C500, 1, TRUE)This formula tells Google Sheets to sort the range A1:C500 from Sheet1 by the first column (A, the dates) in ascending order (oldest to newest). If your data range expands over time, you can use open-ended references like
A:C.Adjust as necessary: Place this formula where you want the sorted data to appear. The sorted list will update automatically when new data is added or existing data is modified within the specified range.
Setting up a Google Apps script
For a more interactive approach, you can use Google Apps Script to sort your data automatically every time the data changes.
Open the script editor: From your Google Sheets, go to
Extensions>Apps Script.Write the script: Delete any code in the script editor and paste the following:
function onEdit(e) { var sheet = e.source.getActiveSheet(); var range = sheet.getRange("A2:C500"); // Adjust the range according to your data range.sort({column: 1, ascending: true}); // Sorts by the first column (A), modify as needed }This script triggers whenever a cell is edited. It sorts the range A2:C500 based on the dates in column A. Adjust the range and column index as needed for your specific data.
Save and exit: Click on the disk icon to save your script. Name your project and then close the script editor.
Test the script: Go back to your sheet and make changes to the data within the specified range. The script should automatically sort the data by the date.
Which method is best?
SORT function: Best for continuous, non-destructive sorting and when you want to preserve the original order of data. It's simple and effective for most needs without any scripting.
Google Apps script: Useful for more complex scenarios where you might want to integrate sorting into workflows that include other automatic actions. It requires some basic programming knowledge.
Both methods will help keep your data sorted by date automatically, allowing for more efficient data management and analysis in Google Sheets.
Conclusion
Sorting data by date in Google Sheets can dramatically improve your ability to analyze and present your data. Whether you're managing project timelines, tracking events, or maintaining records, proper sorting is key to leveraging the full power of Google Sheets. With the steps outlined in this guide, you should now be able to confidently sort your data by date and utilize this skill to enhance your spreadsheet tasks.
About the Author

Kris Lachance
Managing Editor
Kris is the Managing Editor of Spreadsheet Secrets. He is a finance professional, writer and entrepreneur based in Canada.

How to Sort by Date in Google Sheets
Formatting
Apr 25, 2024
This post covers everything you need to know about sorting data by date in Google Sheets.
How to sort by date in Google Sheets
Step 1: check your formatting
First you need to check to make sure your dates are formatted correctly in Google Sheets. Dates should be entered in a format that Google Sheets recognizes (such as YYYY-MM-DD, MM/DD/YYYY, or DD/MM/YYYY). If your dates are not recognized as dates (they might look like plain text or be aligned to the left of the cell), you’ll need to convert them to a date format. You can usually do this by selecting the cells, going to the "Format" menu, choosing "Number," and then selecting "Date:"
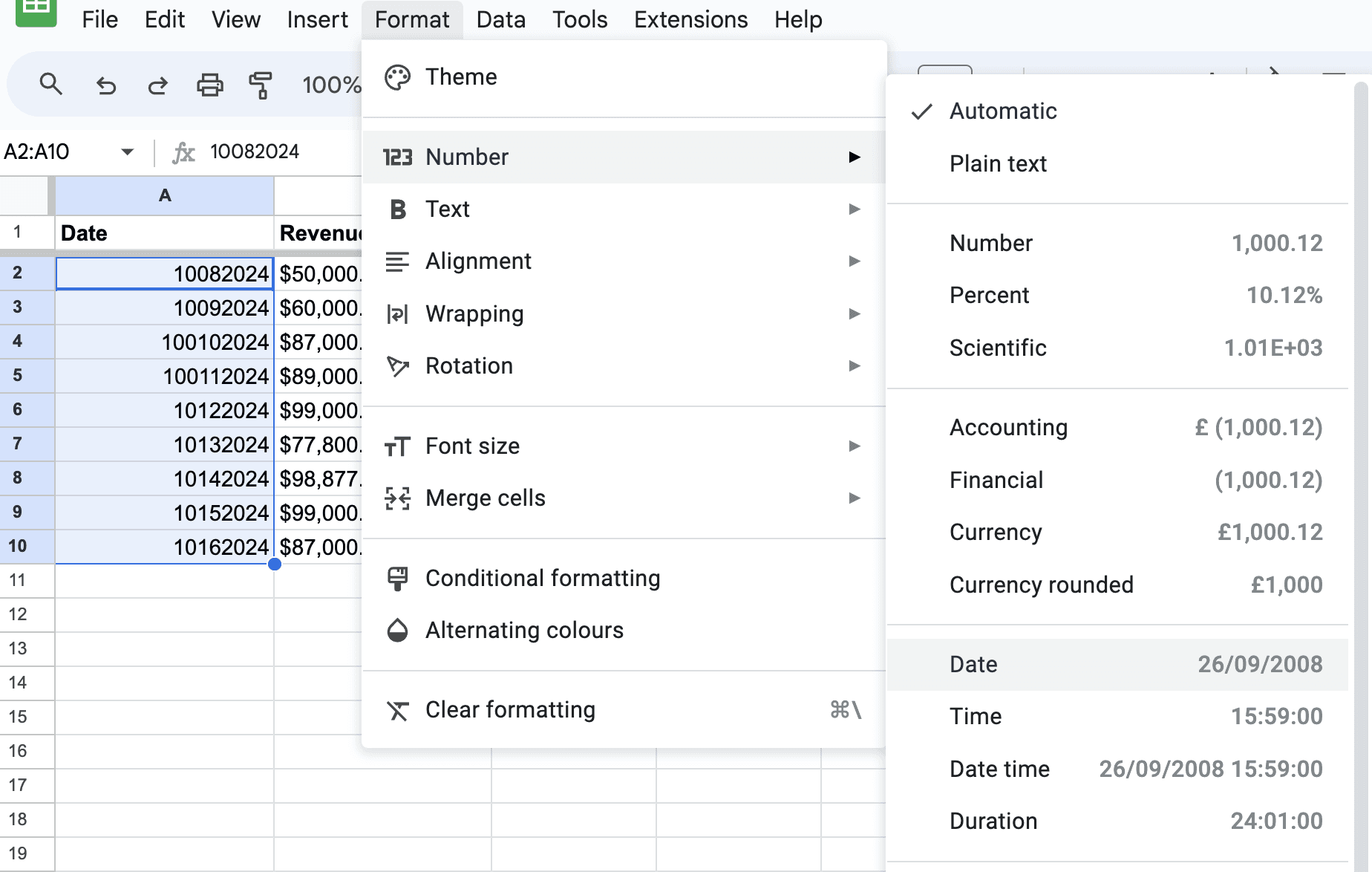
Step 2: Prepare your data
To sort your data by date, you’ll need to have all the date information in a single column. This column will act as the reference point for sorting your entire dataset. Ensure that no rows are merged and that each piece of data in your dataset has a corresponding date value if necessary.
Step 3: Sort your data
Once your data is properly formatted and prepared, you can proceed to sort it by date:
Selecting the data
Click on the column header containing your dates. This action highlights the entire column. If you want to sort the entire table based on the dates, click on any cell within the date column and then press Ctrl+A (or Cmd+A on Mac) to select all data.
Sorting the data
Now that you’ve selected your data, navigate to the "Data" menu at the top of the screen and select "Sort range." If you have selected only the date column, you will simply need to confirm your sort preferences.
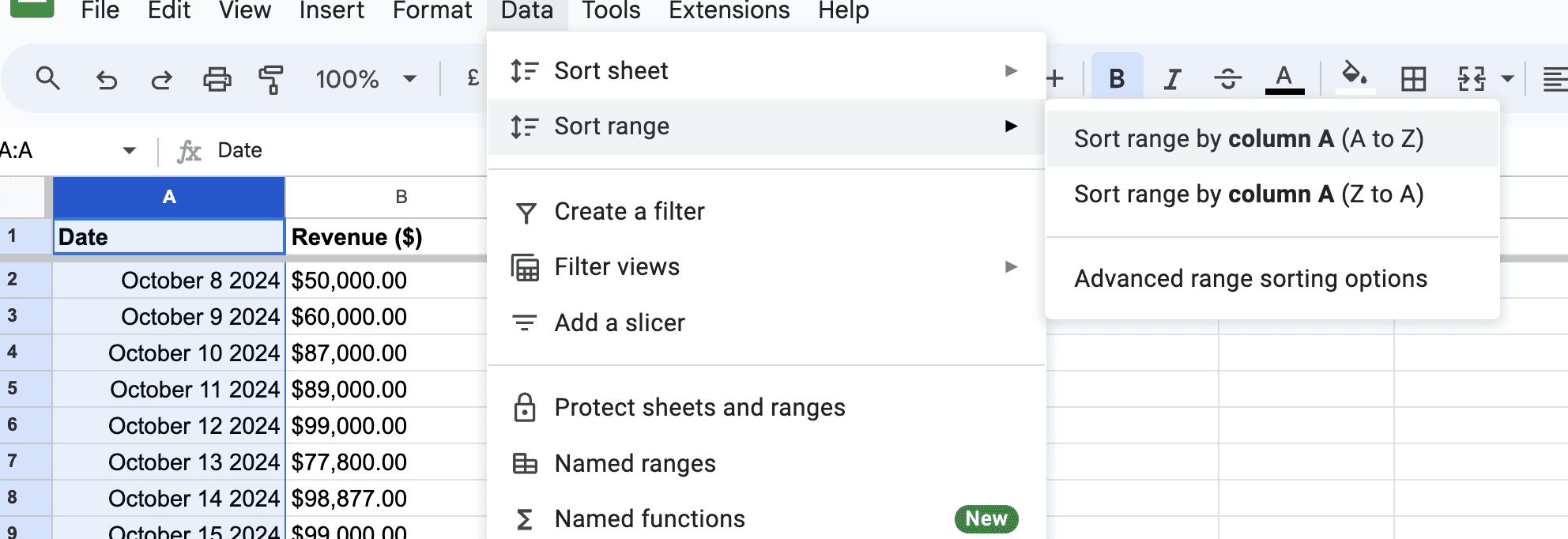
Choosing the sort order
You'll need to choose the column to sort by (if it's not already selected) and set the sort order. For dates, you will typically choose either "A → Z" to sort from the earliest to the latest date or "Z → A" to sort from the latest to the earliest. Confirm your choices and then click on “Sort” to reorder your data:
It’s not working - what do I do?
If sorting doesn't work as expected, double-check your date formats and ensure no merged cells or other formatting issues might be interfering with the sorting process.
How to automatically sort by date in Google Sheets?
To auto sort by date in Google Sheets, you need to either (i) use the SORT function to create a dynamically sorted view of your data in a separate range, or (ii) set up a script that sorts your data when a change is detected. Here’s how to set up both methods:
Using the SORT function
The SORT function is a non-destructive way to automatically sort your data as you add or update entries. It doesn't alter your original data but displays a sorted version in a different location.
Choose a location for the sorted data: Add a new sheet or select a range in your existing sheet where you want the sorted data to appear. Ensure this space is empty to avoid overwriting existing data.
Enter the SORT function: Click on the cell where you want your sorted data to start and enter the SORT formula. The syntax is as follows:
=SORT(range, sort_column, is_ascending)For example, if your dates are in column A of Sheet1 and you have data from A1 to C500, your formula might look like:
=SORT(Sheet1!A1:C500, 1, TRUE)This formula tells Google Sheets to sort the range A1:C500 from Sheet1 by the first column (A, the dates) in ascending order (oldest to newest). If your data range expands over time, you can use open-ended references like
A:C.Adjust as necessary: Place this formula where you want the sorted data to appear. The sorted list will update automatically when new data is added or existing data is modified within the specified range.
Setting up a Google Apps script
For a more interactive approach, you can use Google Apps Script to sort your data automatically every time the data changes.
Open the script editor: From your Google Sheets, go to
Extensions>Apps Script.Write the script: Delete any code in the script editor and paste the following:
function onEdit(e) { var sheet = e.source.getActiveSheet(); var range = sheet.getRange("A2:C500"); // Adjust the range according to your data range.sort({column: 1, ascending: true}); // Sorts by the first column (A), modify as needed }This script triggers whenever a cell is edited. It sorts the range A2:C500 based on the dates in column A. Adjust the range and column index as needed for your specific data.
Save and exit: Click on the disk icon to save your script. Name your project and then close the script editor.
Test the script: Go back to your sheet and make changes to the data within the specified range. The script should automatically sort the data by the date.
Which method is best?
SORT function: Best for continuous, non-destructive sorting and when you want to preserve the original order of data. It's simple and effective for most needs without any scripting.
Google Apps script: Useful for more complex scenarios where you might want to integrate sorting into workflows that include other automatic actions. It requires some basic programming knowledge.
Both methods will help keep your data sorted by date automatically, allowing for more efficient data management and analysis in Google Sheets.
Conclusion
Sorting data by date in Google Sheets can dramatically improve your ability to analyze and present your data. Whether you're managing project timelines, tracking events, or maintaining records, proper sorting is key to leveraging the full power of Google Sheets. With the steps outlined in this guide, you should now be able to confidently sort your data by date and utilize this skill to enhance your spreadsheet tasks.
About the Author

Kris Lachance
Managing Editor
Kris is the Managing Editor of Spreadsheet Secrets. He is a finance professional, writer and entrepreneur based in Canada.
Spreadsheet Secrets
Helping you get better at all things spreadsheets. From learning functions to helpful tips and tricks. Microsoft Excel, Google Sheets, Apple Numbers, Office 365, whatever you use we can help you with.
Contact us here: ssheetsecrets@gmail.com
© 2024 Spreadsheet Secrets.
Spreadsheet Secrets
Helping you get better at all things spreadsheets. From learning functions to helpful tips and tricks. Microsoft Excel, Google Sheets, Apple Numbers, Office 365, whatever you use we can help you with.
Contact us here: ssheetsecrets@gmail.com
© 2024 Spreadsheet Secrets.
Spreadsheet Secrets
Helping you get better at all things spreadsheets. From learning functions to helpful tips and tricks. Microsoft Excel, Google Sheets, Apple Numbers, Office 365, whatever you use we can help you with.
Contact us here: ssheetsecrets@gmail.com
© 2024 Spreadsheet Secrets.
