
How to Keep a Running Total in Google Sheets
Functions
May 14, 2024
Keeping a running total in Google Sheets is a valuable skill for anyone managing data that accumulates over time, such as financial records, inventory counts, or cumulative points in a competition.
A running total is a cumulative sum that updates and increases as new data is added, reflecting the ongoing total amount at each point in a sequence of numbers. It is often used in financial tracking, inventory management, and scoring systems to show progressive totals over time.
This guide will walk you through the process of setting up a running total in a clear and straightforward manner, ensuring you can apply these steps to your own data with ease.
How to Do a Running Total in Google Sheets
Organize your data
First, ensure your data is organized appropriately for tracking a running total. Typically, you will have at least two columns: one for the items or dates (Label) and another for the numbers you want to accumulate (Value). For instance, if you're tracking sales over days, your first column might be the date, and your second column might be the daily sales amount.
Create a running total column
Once your data is set up, you’ll need to create a new column where the running total will be displayed. Let's label this column "Running Total." The key to creating a running total is the use of relative cell references in a formula that adds the current day's value to the total from the previous day.
Writing the Formula
To start the running total, click on the first cell in the "Running Total" column next to your first data entry. Assuming your values are in column B and your running total is in column C, you will enter the following formula in cell C2 (as C1 might be your header):
=B2
This formula sets the initial value of the running total to the first entry in your values column. For the next cell in the running total column (C3), enter the formula:
=C2+B3
This formula adds the value of the second entry (B3) to the previous total (C2):
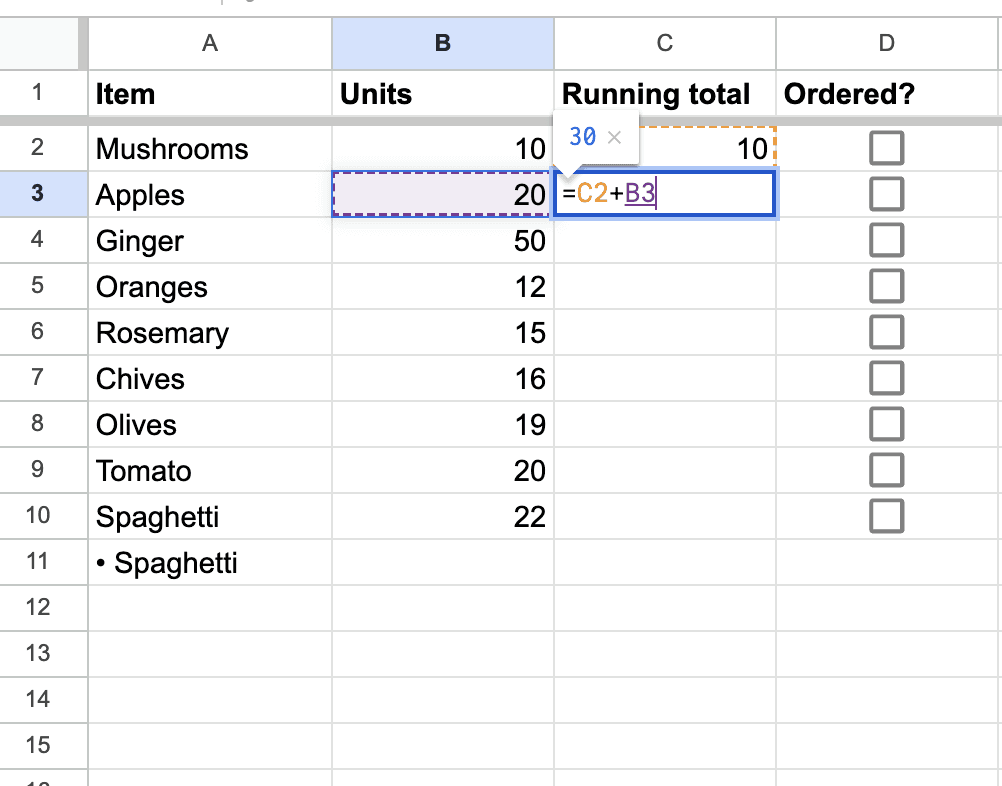
You will now drag this formula down the column to fill in the rest of the running total. The easiest way to do this is to click on the cell with the formula (C3), and then drag the small square at the bottom-right corner of the cell down through the column to the end of your data:
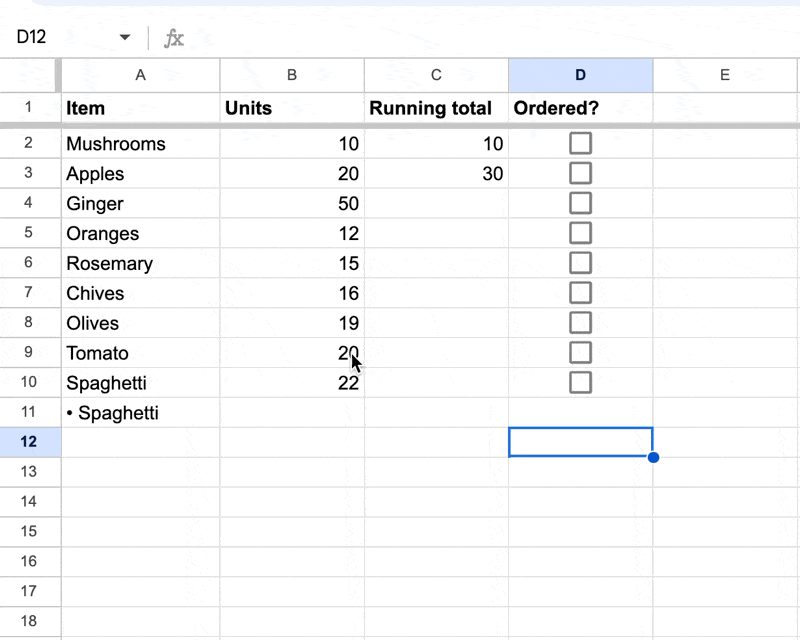
How to Automatically Create a Running Total
Google Sheets will automatically adjust the formula for each row, so the running total updates as you drag the formula down. Each cell in the "Running Total" column will now add the respective daily value to the cumulative total from the previous cell. This automation ensures that your running total is always up to date with the latest entries.
Verifying and Using Your Data
After setting up your running total, it’s a good practice to verify its accuracy by manually checking the totals for the first few entries. Once confirmed, you can use this running total for various purposes like reports, graphs, or further analysis. For example, you can easily create a line chart to visualize the growth over time using both your daily values and your running total.
How do You Subtract a Running Total in Google Sheets?
To subtract a running total in Google Sheets, you would use a similar approach to creating an additive running total but with subtraction in the formula. For example, if you start with an initial value in cell B2 and you want to subtract subsequent values in column B from this starting point, enter the following formula in cell C2:
=B2
Then, in cell C3, use the formula:
=C2 - B3
Drag this formula down from C3 to the rest of the cells in column C to continue subtracting each new entry in column B from the cumulative total.
What’s a Practical Use Case?
A practical use case for using running totals in Google Sheets can be found in the context of a small business tracking monthly sales and expenses to understand their net income over the year.
Example: Monthly Expense Tracking for a Small Business
Business Name: "Sunshine Tech Solutions"
Scenario: Sunshine Tech Solutions wants to track their monthly operating expenses to manage their budget more effectively and understand their expenditure trends throughout the year.
Data Setup:
Column A: Month (January, February, March, etc.)
Column B: Monthly Expenses (values representing each month's expenses)
Column C: Running Total of Expenses
Application:
January's Expense in cell B2: $2,000
Running Total in cell C2 starts with January's expense:
=B2(Output: $2,000)February's Expense in cell B3: $1,800
Running Total for February in cell C3:
=C2 + B3(Output: $3,800)The formula in C3 is dragged down through the remaining months.
Usefulness: By December, Sunshine Tech Solutions can see not only each month’s individual expense but also the cumulative total spent over the year. This running total helps in identifying spending trends, planning for future expenses, and preparing financial statements more accurately. For instance, if they notice a consistent increase in the running total, they might consider strategies to cut costs in certain months.
This example demonstrates how running totals can be instrumental in financial planning and management for businesses.
Conclusion
A running total is a simple yet powerful tool in Google Sheets that helps you keep track of cumulative data over time. By following the steps outlined above, you can effectively implement this in your spreadsheets, enhancing your ability to analyze and make decisions based on your data. Whether you are tracking sales, inventory, or any other cumulative data, a running total can provide valuable insights into trends and patterns.
About the Author

Kris Lachance
Managing Editor
Kris is the Managing Editor of Spreadsheet Secrets. He is a finance professional, writer and entrepreneur based in Canada.

How to Keep a Running Total in Google Sheets
Functions
May 14, 2024
Keeping a running total in Google Sheets is a valuable skill for anyone managing data that accumulates over time, such as financial records, inventory counts, or cumulative points in a competition.
A running total is a cumulative sum that updates and increases as new data is added, reflecting the ongoing total amount at each point in a sequence of numbers. It is often used in financial tracking, inventory management, and scoring systems to show progressive totals over time.
This guide will walk you through the process of setting up a running total in a clear and straightforward manner, ensuring you can apply these steps to your own data with ease.
How to Do a Running Total in Google Sheets
Organize your data
First, ensure your data is organized appropriately for tracking a running total. Typically, you will have at least two columns: one for the items or dates (Label) and another for the numbers you want to accumulate (Value). For instance, if you're tracking sales over days, your first column might be the date, and your second column might be the daily sales amount.
Create a running total column
Once your data is set up, you’ll need to create a new column where the running total will be displayed. Let's label this column "Running Total." The key to creating a running total is the use of relative cell references in a formula that adds the current day's value to the total from the previous day.
Writing the Formula
To start the running total, click on the first cell in the "Running Total" column next to your first data entry. Assuming your values are in column B and your running total is in column C, you will enter the following formula in cell C2 (as C1 might be your header):
=B2
This formula sets the initial value of the running total to the first entry in your values column. For the next cell in the running total column (C3), enter the formula:
=C2+B3
This formula adds the value of the second entry (B3) to the previous total (C2):
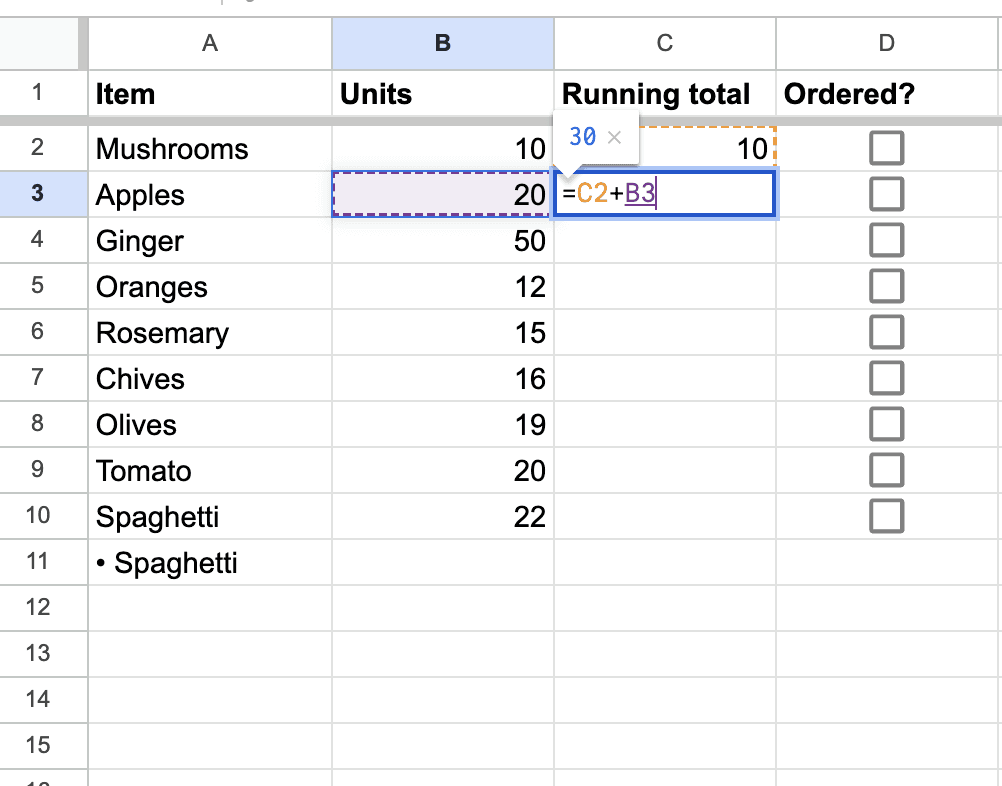
You will now drag this formula down the column to fill in the rest of the running total. The easiest way to do this is to click on the cell with the formula (C3), and then drag the small square at the bottom-right corner of the cell down through the column to the end of your data:
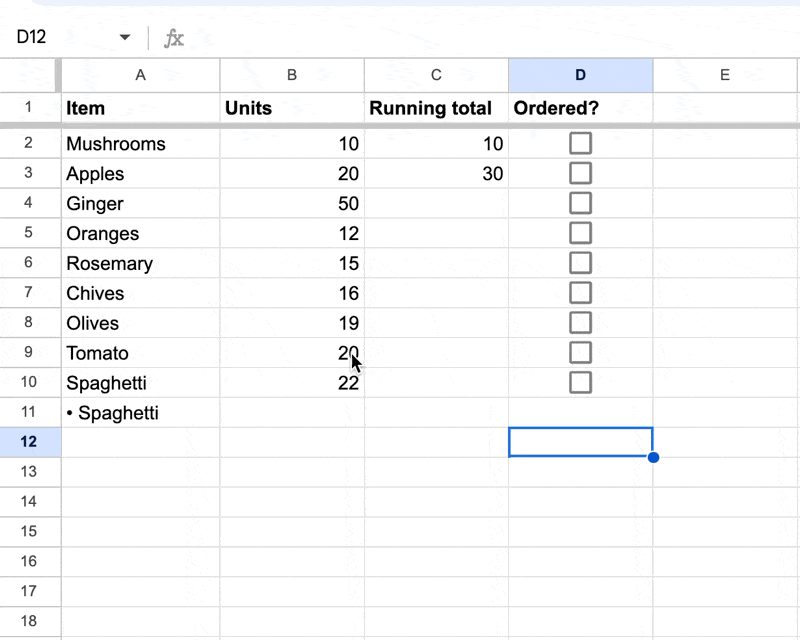
How to Automatically Create a Running Total
Google Sheets will automatically adjust the formula for each row, so the running total updates as you drag the formula down. Each cell in the "Running Total" column will now add the respective daily value to the cumulative total from the previous cell. This automation ensures that your running total is always up to date with the latest entries.
Verifying and Using Your Data
After setting up your running total, it’s a good practice to verify its accuracy by manually checking the totals for the first few entries. Once confirmed, you can use this running total for various purposes like reports, graphs, or further analysis. For example, you can easily create a line chart to visualize the growth over time using both your daily values and your running total.
How do You Subtract a Running Total in Google Sheets?
To subtract a running total in Google Sheets, you would use a similar approach to creating an additive running total but with subtraction in the formula. For example, if you start with an initial value in cell B2 and you want to subtract subsequent values in column B from this starting point, enter the following formula in cell C2:
=B2
Then, in cell C3, use the formula:
=C2 - B3
Drag this formula down from C3 to the rest of the cells in column C to continue subtracting each new entry in column B from the cumulative total.
What’s a Practical Use Case?
A practical use case for using running totals in Google Sheets can be found in the context of a small business tracking monthly sales and expenses to understand their net income over the year.
Example: Monthly Expense Tracking for a Small Business
Business Name: "Sunshine Tech Solutions"
Scenario: Sunshine Tech Solutions wants to track their monthly operating expenses to manage their budget more effectively and understand their expenditure trends throughout the year.
Data Setup:
Column A: Month (January, February, March, etc.)
Column B: Monthly Expenses (values representing each month's expenses)
Column C: Running Total of Expenses
Application:
January's Expense in cell B2: $2,000
Running Total in cell C2 starts with January's expense:
=B2(Output: $2,000)February's Expense in cell B3: $1,800
Running Total for February in cell C3:
=C2 + B3(Output: $3,800)The formula in C3 is dragged down through the remaining months.
Usefulness: By December, Sunshine Tech Solutions can see not only each month’s individual expense but also the cumulative total spent over the year. This running total helps in identifying spending trends, planning for future expenses, and preparing financial statements more accurately. For instance, if they notice a consistent increase in the running total, they might consider strategies to cut costs in certain months.
This example demonstrates how running totals can be instrumental in financial planning and management for businesses.
Conclusion
A running total is a simple yet powerful tool in Google Sheets that helps you keep track of cumulative data over time. By following the steps outlined above, you can effectively implement this in your spreadsheets, enhancing your ability to analyze and make decisions based on your data. Whether you are tracking sales, inventory, or any other cumulative data, a running total can provide valuable insights into trends and patterns.
About the Author

Kris Lachance
Managing Editor
Kris is the Managing Editor of Spreadsheet Secrets. He is a finance professional, writer and entrepreneur based in Canada.

How to Keep a Running Total in Google Sheets
Functions
May 14, 2024
Keeping a running total in Google Sheets is a valuable skill for anyone managing data that accumulates over time, such as financial records, inventory counts, or cumulative points in a competition.
A running total is a cumulative sum that updates and increases as new data is added, reflecting the ongoing total amount at each point in a sequence of numbers. It is often used in financial tracking, inventory management, and scoring systems to show progressive totals over time.
This guide will walk you through the process of setting up a running total in a clear and straightforward manner, ensuring you can apply these steps to your own data with ease.
How to Do a Running Total in Google Sheets
Organize your data
First, ensure your data is organized appropriately for tracking a running total. Typically, you will have at least two columns: one for the items or dates (Label) and another for the numbers you want to accumulate (Value). For instance, if you're tracking sales over days, your first column might be the date, and your second column might be the daily sales amount.
Create a running total column
Once your data is set up, you’ll need to create a new column where the running total will be displayed. Let's label this column "Running Total." The key to creating a running total is the use of relative cell references in a formula that adds the current day's value to the total from the previous day.
Writing the Formula
To start the running total, click on the first cell in the "Running Total" column next to your first data entry. Assuming your values are in column B and your running total is in column C, you will enter the following formula in cell C2 (as C1 might be your header):
=B2
This formula sets the initial value of the running total to the first entry in your values column. For the next cell in the running total column (C3), enter the formula:
=C2+B3
This formula adds the value of the second entry (B3) to the previous total (C2):
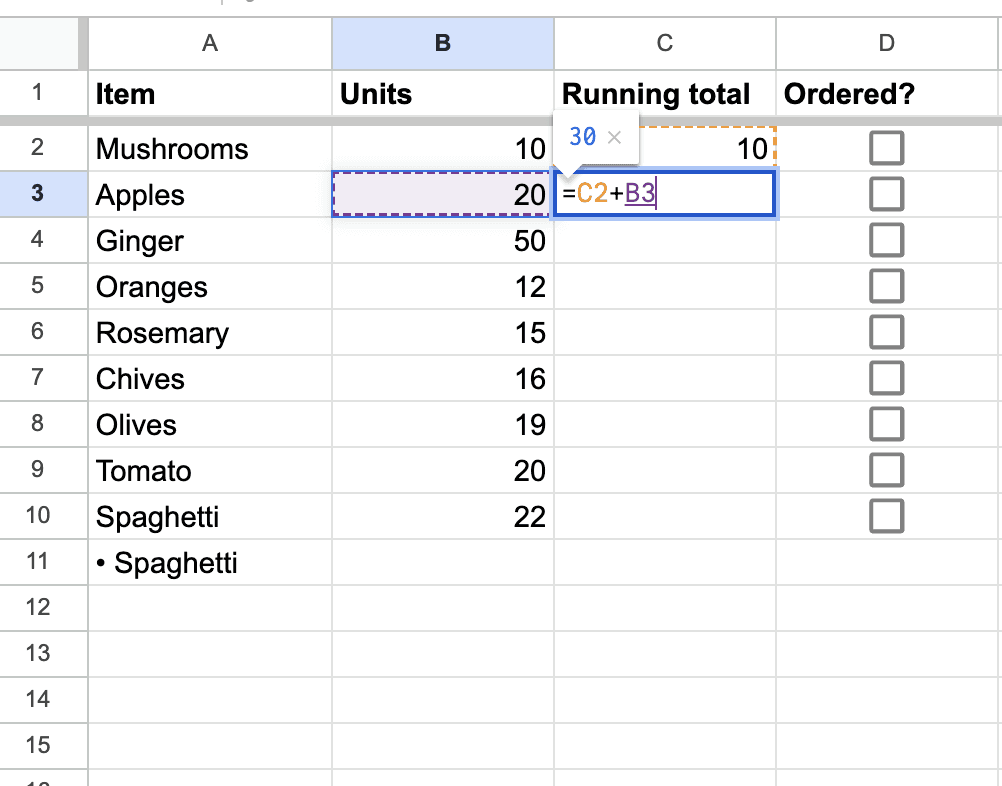
You will now drag this formula down the column to fill in the rest of the running total. The easiest way to do this is to click on the cell with the formula (C3), and then drag the small square at the bottom-right corner of the cell down through the column to the end of your data:
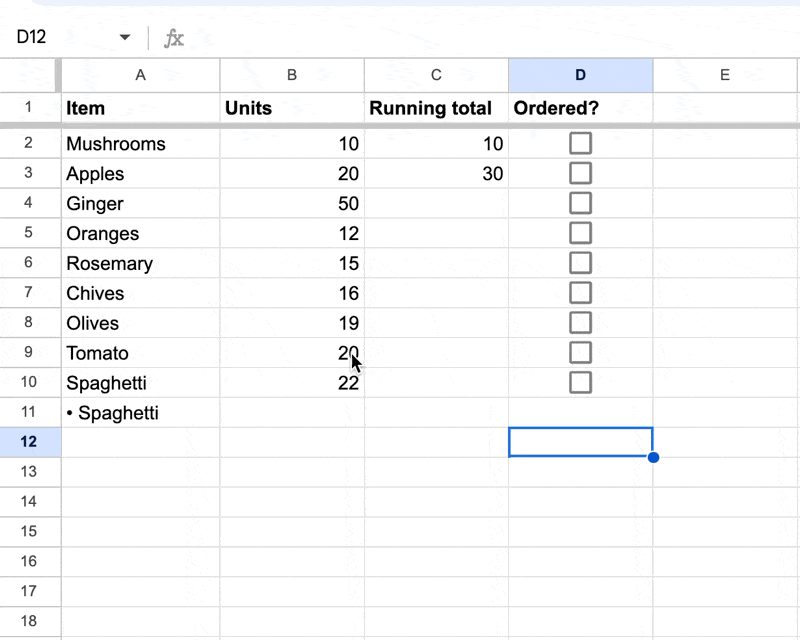
How to Automatically Create a Running Total
Google Sheets will automatically adjust the formula for each row, so the running total updates as you drag the formula down. Each cell in the "Running Total" column will now add the respective daily value to the cumulative total from the previous cell. This automation ensures that your running total is always up to date with the latest entries.
Verifying and Using Your Data
After setting up your running total, it’s a good practice to verify its accuracy by manually checking the totals for the first few entries. Once confirmed, you can use this running total for various purposes like reports, graphs, or further analysis. For example, you can easily create a line chart to visualize the growth over time using both your daily values and your running total.
How do You Subtract a Running Total in Google Sheets?
To subtract a running total in Google Sheets, you would use a similar approach to creating an additive running total but with subtraction in the formula. For example, if you start with an initial value in cell B2 and you want to subtract subsequent values in column B from this starting point, enter the following formula in cell C2:
=B2
Then, in cell C3, use the formula:
=C2 - B3
Drag this formula down from C3 to the rest of the cells in column C to continue subtracting each new entry in column B from the cumulative total.
What’s a Practical Use Case?
A practical use case for using running totals in Google Sheets can be found in the context of a small business tracking monthly sales and expenses to understand their net income over the year.
Example: Monthly Expense Tracking for a Small Business
Business Name: "Sunshine Tech Solutions"
Scenario: Sunshine Tech Solutions wants to track their monthly operating expenses to manage their budget more effectively and understand their expenditure trends throughout the year.
Data Setup:
Column A: Month (January, February, March, etc.)
Column B: Monthly Expenses (values representing each month's expenses)
Column C: Running Total of Expenses
Application:
January's Expense in cell B2: $2,000
Running Total in cell C2 starts with January's expense:
=B2(Output: $2,000)February's Expense in cell B3: $1,800
Running Total for February in cell C3:
=C2 + B3(Output: $3,800)The formula in C3 is dragged down through the remaining months.
Usefulness: By December, Sunshine Tech Solutions can see not only each month’s individual expense but also the cumulative total spent over the year. This running total helps in identifying spending trends, planning for future expenses, and preparing financial statements more accurately. For instance, if they notice a consistent increase in the running total, they might consider strategies to cut costs in certain months.
This example demonstrates how running totals can be instrumental in financial planning and management for businesses.
Conclusion
A running total is a simple yet powerful tool in Google Sheets that helps you keep track of cumulative data over time. By following the steps outlined above, you can effectively implement this in your spreadsheets, enhancing your ability to analyze and make decisions based on your data. Whether you are tracking sales, inventory, or any other cumulative data, a running total can provide valuable insights into trends and patterns.
About the Author

Kris Lachance
Managing Editor
Kris is the Managing Editor of Spreadsheet Secrets. He is a finance professional, writer and entrepreneur based in Canada.
Spreadsheet Secrets
Helping you get better at all things spreadsheets. From learning functions to helpful tips and tricks. Microsoft Excel, Google Sheets, Apple Numbers, Office 365, whatever you use we can help you with.
Contact us here: ssheetsecrets@gmail.com
© 2024 Spreadsheet Secrets.
Spreadsheet Secrets
Helping you get better at all things spreadsheets. From learning functions to helpful tips and tricks. Microsoft Excel, Google Sheets, Apple Numbers, Office 365, whatever you use we can help you with.
Contact us here: ssheetsecrets@gmail.com
© 2024 Spreadsheet Secrets.
Spreadsheet Secrets
Helping you get better at all things spreadsheets. From learning functions to helpful tips and tricks. Microsoft Excel, Google Sheets, Apple Numbers, Office 365, whatever you use we can help you with.
Contact us here: ssheetsecrets@gmail.com
© 2024 Spreadsheet Secrets.
