
How to Name The Columns in Google Sheets
Formatting
May 10, 2024
When working with Google Sheets, effective organization of data begins with proper column naming. Clear column names not only help you understand the data at a glance but also simplify the process of data analysis and collaboration. This guide will walk you through the principles and best practices for naming columns in Google Sheets, ensuring your spreadsheets are easy to use and understand.
Understanding the Importance of Clear Column Names
The primary goal of naming columns in Google Sheets is to ensure that anyone looking at the worksheet can immediately understand what each column represents. This is especially important in shared documents where multiple people might be entering data, or when the sheet will be used to generate reports. A well-named column minimizes confusion and errors, and saves time that might otherwise be spent on figuring out what data a column contains.
How to Name Columns in Google Sheets
First you need to open your spreadsheet.
Then, you need to select the column you want to name. Do this by clicking the first row in the header:
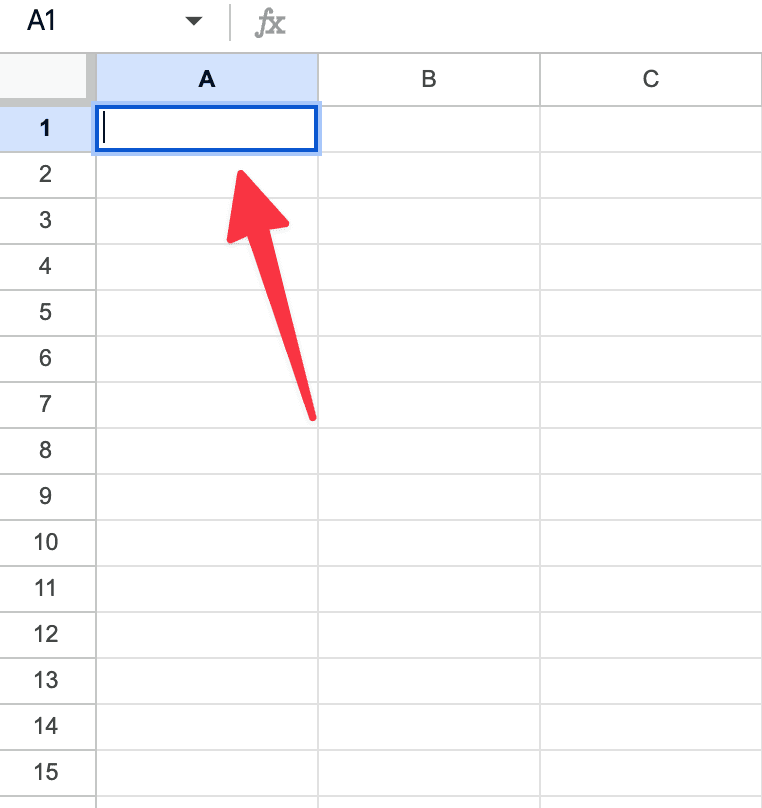
Once you’ve done that, just type in the new name for your column.
Basic Principles of Column Naming
To name columns effectively, start with a descriptive, concise title that clearly communicates the type of data contained in the column. For example, instead of naming a column "Info", which is vague, use specific titles like "Customer Name", "Email Address", or "Order Date". These titles are immediately informative and leave no room for ambiguity.
It’s also beneficial to maintain consistency in naming conventions throughout your spreadsheet. For instance, if you use the term "Client" in one column, avoid switching to "Customer" in another unless they represent distinctly different data points. Consistency helps in maintaining the structure of your data, especially when sorting, filtering, or applying formulas across multiple sheets.
Also, if you’re naming a column then you will probably also want to freeze the first row so that the column header always stays visible.
Technical Tips for Naming Columns
While naming your columns, there are a few technical considerations to keep in mind:
Avoid spaces and special characters: Although Google Sheets can handle spaces in column names, it’s a best practice to avoid them if you plan to use the data for further programming or database purposes. Underscores or camel case (e.g., "ClientName" or "client_name") are good alternatives.
Keep names short but descriptive: Long names can clutter your spreadsheet view and make it difficult to navigate your data. Aim for a balance where the name is brief yet descriptive enough to convey the necessary information.
Consider using a standard format for dates and numbers: If your columns contain dates or numbers, format them consistently. For example, using "YYYY-MM-DD" for date columns makes it universally understandable and sorts chronologically by default.
Advanced Strategies for Complex Sheets
In more complex sheets, where columns might be related or hierarchical, you can introduce a prefix or suffix to group related data together. For instance, if you are dealing with multiple columns related to sales such as sales figures, sales tax, and sales region, you might name them "Sales_Figures", "Sales_Tax", and "Sales_Region". This not only groups related columns together visually but also helps in writing more streamlined formulas.
How to Rename Column Names in Google Sheets
Renaming column names in Google Sheets is a straightforward process that can greatly enhance the clarity and usability of your spreadsheet. Here’s how to do it:
Open Your Spreadsheet: Start by opening your Google Sheets document where you want to rename the columns.
Select the Column: Click on the cell at the top of the column that contains the current name you want to change. This is usually in the first row of the spreadsheet, often referred to as the header row.
Edit the Column Name: Once you've selected the cell, simply type in the new name for your column. If there's existing text, it will be automatically highlighted when you click the cell, so you can just start typing to replace it.
Press Enter: After typing the new name, press
Enteror click away from the column header to save the name.Repeat as Necessary: Continue this process for each column you wish to rename.
Additional Tips
Undo Mistakes Quickly: If you accidentally rename a column incorrectly, you can quickly undo the change by pressing
Ctrl + Z(orCmd + Zon Mac) immediately after making the change.Check for Formulas: If your spreadsheet uses formulas that refer to column names (such as those created via Google Sheets' query function), changing column names might break these formulas. Be sure to update any formulas or scripts to match the new column names.
Use Data Validation: If your spreadsheet is shared with others who may enter data, consider using data validation to ensure consistency across data entries, especially in key columns.
By following these simple steps, you can efficiently rename columns in Google Sheets, making your data easier to manage and understand. Whether updating a single column or reorganizing an entire dataset, proper column names are key to maintaining an organized and effective spreadsheet.
In Summary
Naming columns thoughtfully in Google Sheets is crucial for efficient data management and ease of use. By following the principles of being descriptive, consistent, and concise, and by adhering to a few technical best practices, you can create spreadsheets that are both powerful and accessible to all users. As you become more familiar with Google Sheets, these practices will become second nature, enhancing both your productivity and your data's clarity.
About the Author

Kris Lachance
Managing Editor
Kris is the Managing Editor of Spreadsheet Secrets. He is a finance professional, writer and entrepreneur based in Canada.

How to Name The Columns in Google Sheets
Formatting
May 10, 2024
When working with Google Sheets, effective organization of data begins with proper column naming. Clear column names not only help you understand the data at a glance but also simplify the process of data analysis and collaboration. This guide will walk you through the principles and best practices for naming columns in Google Sheets, ensuring your spreadsheets are easy to use and understand.
Understanding the Importance of Clear Column Names
The primary goal of naming columns in Google Sheets is to ensure that anyone looking at the worksheet can immediately understand what each column represents. This is especially important in shared documents where multiple people might be entering data, or when the sheet will be used to generate reports. A well-named column minimizes confusion and errors, and saves time that might otherwise be spent on figuring out what data a column contains.
How to Name Columns in Google Sheets
First you need to open your spreadsheet.
Then, you need to select the column you want to name. Do this by clicking the first row in the header:
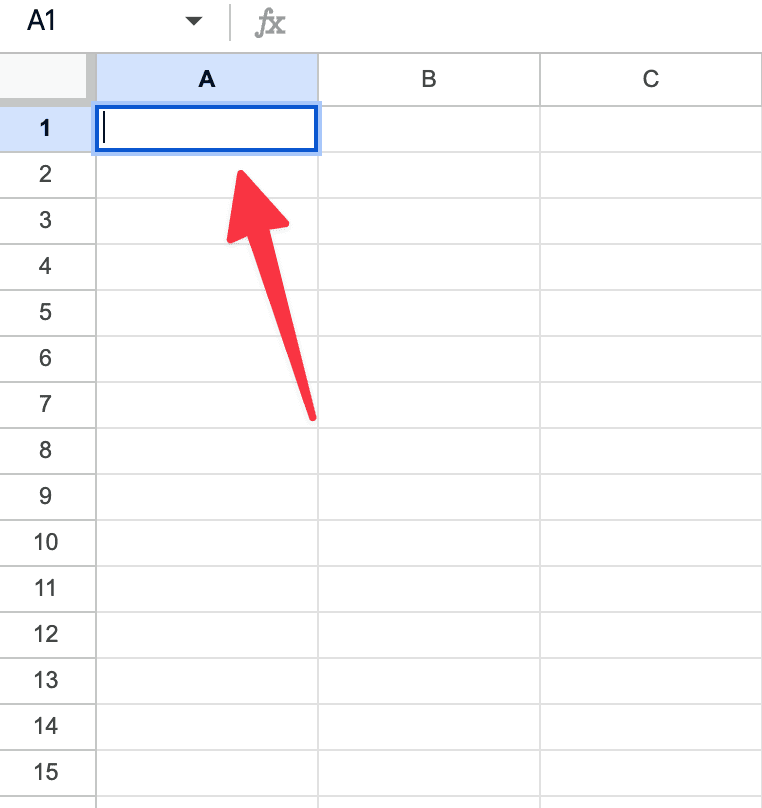
Once you’ve done that, just type in the new name for your column.
Basic Principles of Column Naming
To name columns effectively, start with a descriptive, concise title that clearly communicates the type of data contained in the column. For example, instead of naming a column "Info", which is vague, use specific titles like "Customer Name", "Email Address", or "Order Date". These titles are immediately informative and leave no room for ambiguity.
It’s also beneficial to maintain consistency in naming conventions throughout your spreadsheet. For instance, if you use the term "Client" in one column, avoid switching to "Customer" in another unless they represent distinctly different data points. Consistency helps in maintaining the structure of your data, especially when sorting, filtering, or applying formulas across multiple sheets.
Also, if you’re naming a column then you will probably also want to freeze the first row so that the column header always stays visible.
Technical Tips for Naming Columns
While naming your columns, there are a few technical considerations to keep in mind:
Avoid spaces and special characters: Although Google Sheets can handle spaces in column names, it’s a best practice to avoid them if you plan to use the data for further programming or database purposes. Underscores or camel case (e.g., "ClientName" or "client_name") are good alternatives.
Keep names short but descriptive: Long names can clutter your spreadsheet view and make it difficult to navigate your data. Aim for a balance where the name is brief yet descriptive enough to convey the necessary information.
Consider using a standard format for dates and numbers: If your columns contain dates or numbers, format them consistently. For example, using "YYYY-MM-DD" for date columns makes it universally understandable and sorts chronologically by default.
Advanced Strategies for Complex Sheets
In more complex sheets, where columns might be related or hierarchical, you can introduce a prefix or suffix to group related data together. For instance, if you are dealing with multiple columns related to sales such as sales figures, sales tax, and sales region, you might name them "Sales_Figures", "Sales_Tax", and "Sales_Region". This not only groups related columns together visually but also helps in writing more streamlined formulas.
How to Rename Column Names in Google Sheets
Renaming column names in Google Sheets is a straightforward process that can greatly enhance the clarity and usability of your spreadsheet. Here’s how to do it:
Open Your Spreadsheet: Start by opening your Google Sheets document where you want to rename the columns.
Select the Column: Click on the cell at the top of the column that contains the current name you want to change. This is usually in the first row of the spreadsheet, often referred to as the header row.
Edit the Column Name: Once you've selected the cell, simply type in the new name for your column. If there's existing text, it will be automatically highlighted when you click the cell, so you can just start typing to replace it.
Press Enter: After typing the new name, press
Enteror click away from the column header to save the name.Repeat as Necessary: Continue this process for each column you wish to rename.
Additional Tips
Undo Mistakes Quickly: If you accidentally rename a column incorrectly, you can quickly undo the change by pressing
Ctrl + Z(orCmd + Zon Mac) immediately after making the change.Check for Formulas: If your spreadsheet uses formulas that refer to column names (such as those created via Google Sheets' query function), changing column names might break these formulas. Be sure to update any formulas or scripts to match the new column names.
Use Data Validation: If your spreadsheet is shared with others who may enter data, consider using data validation to ensure consistency across data entries, especially in key columns.
By following these simple steps, you can efficiently rename columns in Google Sheets, making your data easier to manage and understand. Whether updating a single column or reorganizing an entire dataset, proper column names are key to maintaining an organized and effective spreadsheet.
In Summary
Naming columns thoughtfully in Google Sheets is crucial for efficient data management and ease of use. By following the principles of being descriptive, consistent, and concise, and by adhering to a few technical best practices, you can create spreadsheets that are both powerful and accessible to all users. As you become more familiar with Google Sheets, these practices will become second nature, enhancing both your productivity and your data's clarity.
About the Author

Kris Lachance
Managing Editor
Kris is the Managing Editor of Spreadsheet Secrets. He is a finance professional, writer and entrepreneur based in Canada.

How to Name The Columns in Google Sheets
Formatting
May 10, 2024
When working with Google Sheets, effective organization of data begins with proper column naming. Clear column names not only help you understand the data at a glance but also simplify the process of data analysis and collaboration. This guide will walk you through the principles and best practices for naming columns in Google Sheets, ensuring your spreadsheets are easy to use and understand.
Understanding the Importance of Clear Column Names
The primary goal of naming columns in Google Sheets is to ensure that anyone looking at the worksheet can immediately understand what each column represents. This is especially important in shared documents where multiple people might be entering data, or when the sheet will be used to generate reports. A well-named column minimizes confusion and errors, and saves time that might otherwise be spent on figuring out what data a column contains.
How to Name Columns in Google Sheets
First you need to open your spreadsheet.
Then, you need to select the column you want to name. Do this by clicking the first row in the header:
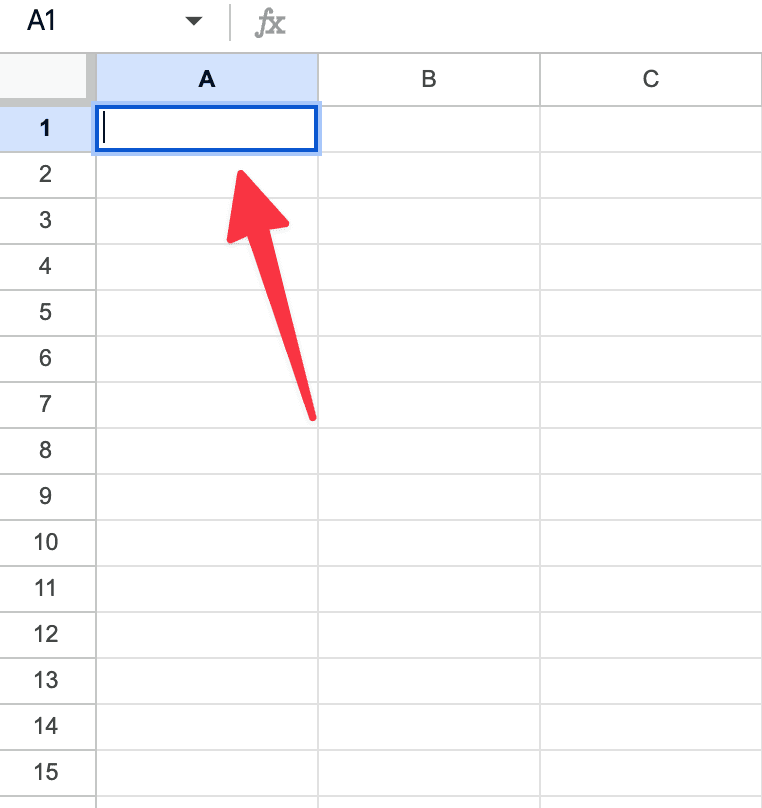
Once you’ve done that, just type in the new name for your column.
Basic Principles of Column Naming
To name columns effectively, start with a descriptive, concise title that clearly communicates the type of data contained in the column. For example, instead of naming a column "Info", which is vague, use specific titles like "Customer Name", "Email Address", or "Order Date". These titles are immediately informative and leave no room for ambiguity.
It’s also beneficial to maintain consistency in naming conventions throughout your spreadsheet. For instance, if you use the term "Client" in one column, avoid switching to "Customer" in another unless they represent distinctly different data points. Consistency helps in maintaining the structure of your data, especially when sorting, filtering, or applying formulas across multiple sheets.
Also, if you’re naming a column then you will probably also want to freeze the first row so that the column header always stays visible.
Technical Tips for Naming Columns
While naming your columns, there are a few technical considerations to keep in mind:
Avoid spaces and special characters: Although Google Sheets can handle spaces in column names, it’s a best practice to avoid them if you plan to use the data for further programming or database purposes. Underscores or camel case (e.g., "ClientName" or "client_name") are good alternatives.
Keep names short but descriptive: Long names can clutter your spreadsheet view and make it difficult to navigate your data. Aim for a balance where the name is brief yet descriptive enough to convey the necessary information.
Consider using a standard format for dates and numbers: If your columns contain dates or numbers, format them consistently. For example, using "YYYY-MM-DD" for date columns makes it universally understandable and sorts chronologically by default.
Advanced Strategies for Complex Sheets
In more complex sheets, where columns might be related or hierarchical, you can introduce a prefix or suffix to group related data together. For instance, if you are dealing with multiple columns related to sales such as sales figures, sales tax, and sales region, you might name them "Sales_Figures", "Sales_Tax", and "Sales_Region". This not only groups related columns together visually but also helps in writing more streamlined formulas.
How to Rename Column Names in Google Sheets
Renaming column names in Google Sheets is a straightforward process that can greatly enhance the clarity and usability of your spreadsheet. Here’s how to do it:
Open Your Spreadsheet: Start by opening your Google Sheets document where you want to rename the columns.
Select the Column: Click on the cell at the top of the column that contains the current name you want to change. This is usually in the first row of the spreadsheet, often referred to as the header row.
Edit the Column Name: Once you've selected the cell, simply type in the new name for your column. If there's existing text, it will be automatically highlighted when you click the cell, so you can just start typing to replace it.
Press Enter: After typing the new name, press
Enteror click away from the column header to save the name.Repeat as Necessary: Continue this process for each column you wish to rename.
Additional Tips
Undo Mistakes Quickly: If you accidentally rename a column incorrectly, you can quickly undo the change by pressing
Ctrl + Z(orCmd + Zon Mac) immediately after making the change.Check for Formulas: If your spreadsheet uses formulas that refer to column names (such as those created via Google Sheets' query function), changing column names might break these formulas. Be sure to update any formulas or scripts to match the new column names.
Use Data Validation: If your spreadsheet is shared with others who may enter data, consider using data validation to ensure consistency across data entries, especially in key columns.
By following these simple steps, you can efficiently rename columns in Google Sheets, making your data easier to manage and understand. Whether updating a single column or reorganizing an entire dataset, proper column names are key to maintaining an organized and effective spreadsheet.
In Summary
Naming columns thoughtfully in Google Sheets is crucial for efficient data management and ease of use. By following the principles of being descriptive, consistent, and concise, and by adhering to a few technical best practices, you can create spreadsheets that are both powerful and accessible to all users. As you become more familiar with Google Sheets, these practices will become second nature, enhancing both your productivity and your data's clarity.
About the Author

Kris Lachance
Managing Editor
Kris is the Managing Editor of Spreadsheet Secrets. He is a finance professional, writer and entrepreneur based in Canada.
Spreadsheet Secrets
Helping you get better at all things spreadsheets. From learning functions to helpful tips and tricks. Microsoft Excel, Google Sheets, Apple Numbers, Office 365, whatever you use we can help you with.
Contact us here: ssheetsecrets@gmail.com
© 2024 Spreadsheet Secrets.
Spreadsheet Secrets
Helping you get better at all things spreadsheets. From learning functions to helpful tips and tricks. Microsoft Excel, Google Sheets, Apple Numbers, Office 365, whatever you use we can help you with.
Contact us here: ssheetsecrets@gmail.com
© 2024 Spreadsheet Secrets.
Spreadsheet Secrets
Helping you get better at all things spreadsheets. From learning functions to helpful tips and tricks. Microsoft Excel, Google Sheets, Apple Numbers, Office 365, whatever you use we can help you with.
Contact us here: ssheetsecrets@gmail.com
© 2024 Spreadsheet Secrets.
